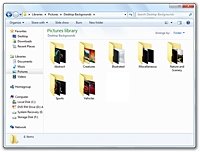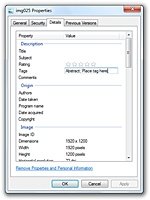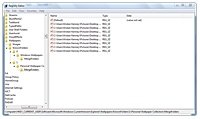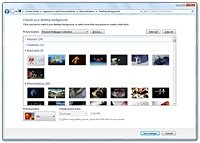Каталог
- О компании
- Где купить?
- Купить в Москве
- Звездный
(м. Алексеевская) - Автозаводская
(ТЦ «Глобал Молл», ранее «ОранжПарк») - Алтуфьево
(м. Алтуфьево) - ТРЦ Весна
(м. Алтуфьево) - Каширка
(м. Домодедовская) - Марьино
(ТРЦ «МариЭль») - б-р Рокоссовского
(ТЦ «Фабрика») - Строгино
(ТЦ «Северная Европа») - Теплый Стан
(ТЦ «Твин Плаза») - Юго-Западная
(ТЦ «Премьера») - Улица Академика Янгеля
(ТЦ Прага) - Балашиха
(шоссе Энтузиастов, ТЦ «Галион») - Долгопрудный
(Первомайская, 17) - Зеленоград
(Новокрюковская, 7) - Королев
(п-кт Космонавтов, ТЦ«Юпитер») - Королев
(Болшево) - Красногорск
(ТРЦ «Парк Авеню») - Люберцы
(ТЦ «Люберецкие Торговые Ряды») - Мытищи
(ТРЦ «Перловский») - Одинцово
(ВНИИССОК) - Реутов
(ТЦ «Курс») - Химки
(Ленинградская, 16Б)
- Звездный
- Отремонтировать
- Купить в России
- Купить с доставкой
- Купить в Москве
- Контакты
- Каталог
- Техподдержка
- Статьи
- Рейтинг ноутбуков
- Рейтинг смартфонов
- Рейтинг планшетов
- Рейтинг компьютеров
- Сравнение процессоров
- Рейтинг SSD дисков
- Рейтинг жестких дисков
- Рейтинг игровых видеокарт
- Рейтинг NVIDIA Quadro и AMD FirePro
- Рейтинг внешних аккумуляторов
- Рейтинг ИБП
- Ядра процессоров
- Чипсеты мат.плат
- Чипы видеокарт
- Чипы видео ноутбуков
- Рейтинг видео чипов
Каталог
 Подождите...
Подождите...
ZV
ездный б-р, 19
+7 (495) 974-3333
+7 (495) 974-3333
Выбрать город:
Москва
Получить токен
Соединиться
X
Сюда
Туда