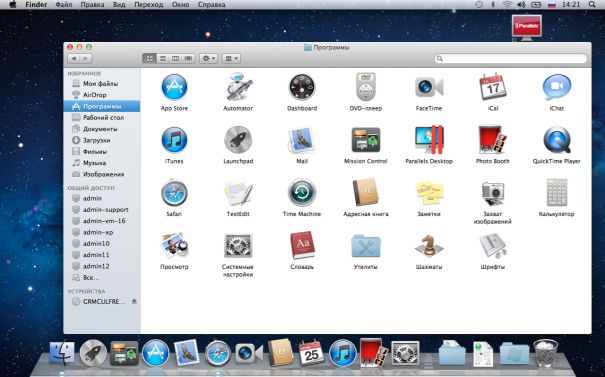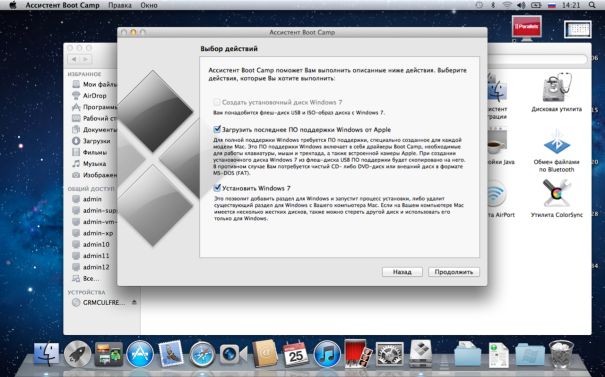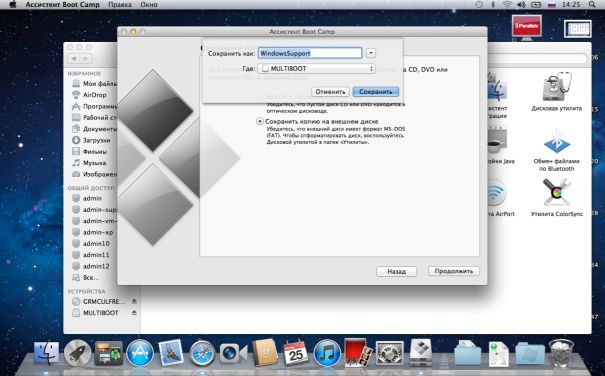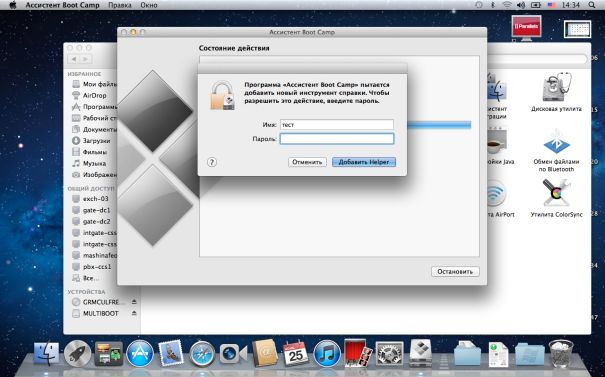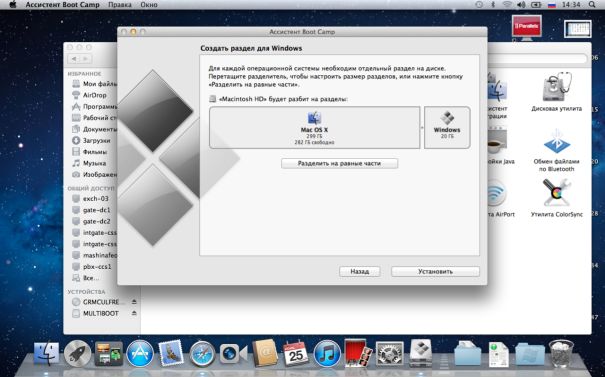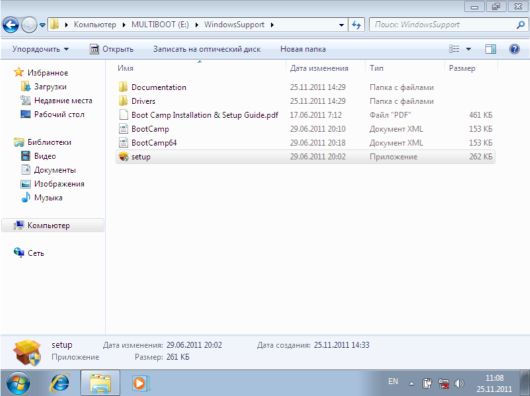Создание виртуальной машины установка на нее Windows
Программа готова к использованию. Теперь нужно создать виртуальную машину, и установить на нее Windows. Для этой цели мы выбрали дистрибутив Windows 7 Домашняя Базовая, но вы сможете использовать любую удобную вам редакцию операционной системы от Microsoft. Начнем.
По завершении активации, описанной выше, откроется основное окно программы.
Для запуска установки Windows нажимаем на «Установка новой Windows», после чего запустится мастер создания виртуальной машины. Первым делом нужно выбрать источник, откуда будем устанавливать Windows. Для ноутбука Macbook Pro это оптический привод.
ВНИМАНИЕ! Перед нажатием кнопки «Продолжить» источник, в нашем случае DVD-диск, должен быть установлен в привод.
После нажатия на кнопку продолжить появляется форма выбора режима установки и ввода серийного номера Windows, в котором выбираем экспресс-установку и соответственно вводим ключ.
Следующим этапом выбирается режим работы виртуальной машины, а именно режим «Coherence», в котором машина работает в фоне, а приложения Windows запускаются на рабочем столе Mac OS X. Вторым режимом является запуск виртуальной машины в окне, и соответственно все Windows приложения будут запускаться внутри данного окна.
На наш взгляд первый режим удобнее, поэтому выберем именно его, для этого нажимаем на кнопку «Как Mac». Следующим этапом является выбор расположения файлов виртуальной машины. Мы оставили его по умолчанию, но это абсолютно не обязательно, и вы можете выбрать удобные для вас папки.
После нажатия на кнопку «Создать» программа создает виртуальную машину и автоматически ее запускает. Так как диск уже установлен в привод, то автоматически запускается программа установки Windows 7, ничем не отличающаяся от данной процедуры на ПК, за исключением того, что она происходит в окне.
Первым и единственным шагом выбираем локальные настройки для Windows, остальное произойдет автоматически, из-за того, что мы выбрали экспресс-установку. В процессе установки виртуальная машина, а не сам компьютер, будет перезапущена.
По завершении установки Windows появится окно с кратким описанием режима «Coherence». Для его закрытия и продолжения использования компьютера нужно нажать круг с крестиком.
Для проверки работы виртуальной машины можно нажать правой кнопкой мышки на значок Parallels Desktop в верхнем правом углу для открытия меню «Пуск» Windows. Кроме того в той же области появились иконки, которые мы обычно видим в TaskBar’е Windows.
[N6-Великолепный электронный словарь Nixicon]
Система установлена и работает. Для проверки попробуем установить приложение. В качестве тестовой программы мы решили использовать великолепный электронный словарь Nixicon. Перед установкой мы записали дистрибутив программы на USB флешку. При подключении ее к ноутбуку Apple появилось окно, в котором можно выбрать операционную систему, для которой предназначена флешка. Несмотря на то, что файлы с машины-хоста можно перекладывать в виртуальную машину, мы сразу выбрали Windows 7, после чего появилось привычное для пользователей ОС от Microsoft окошко автозапуска.
Двойной щелчок мышкой по пункту «Открыть папку для просмотра файлов» приводит к привычному открытию окна Explorer’а с содержимым флешки. Запуск файла Setup запускает программу установки словаря Nixicon 1.10.
После установки программа готова для работы, и ее можно смело запускать из меню «Пуск».
Как и следовало ожидать, процедура абсолютно простая и безопасная и по силам практически каждому пользователю.
[N7-Установка Windows на раздел накопителя ноутбука с помощью программы Boot Camp]
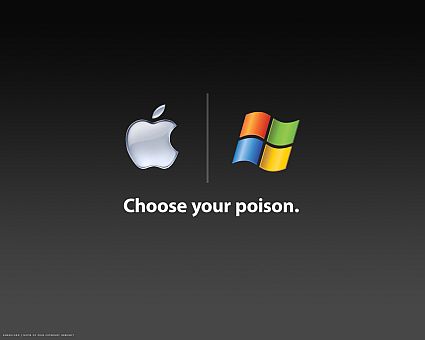 Вторым способом использовать приложения Windows на компьютерах и ноутбуках Apple является установка Windows на раздел накопителя ноутбука с помощью программы Boot Camp.
Вторым способом использовать приложения Windows на компьютерах и ноутбуках Apple является установка Windows на раздел накопителя ноутбука с помощью программы Boot Camp.
Преимуществами данного метода являются
-
Высокая производительность, т.к. на компьютере запущена одна операционная система, то он работает именно так как задумано его производителями
-
Идеальная совместимость, т.е все приложения будут работать абсолютно так же как на обычном PC совместимом компьютере под управлением ОС Windows
-
Возможность импорта установленной таким образом операционной системы в программу Parallels Desktop
Недостатками можно считать
-
Необходимость перезапуска компьютера для работы в другой ОС
-
Недоступность данных сохраненных в Mac OS X из Windows, т.к. она не умеет работать файловой системой HFS+, применяемой в Mac OS X, и невозможность записи в раздел NTFS применяемой в Windows, т.к. Mac OS X умеет только читать подобные разделы.
ВНИМАНИЕ!! Если вы устанавливаете ОС Windows на компьютер Apple с беспроводной клавиатурой и мышью Apple, то в процессе установки потребуется подключить USB клавиатуру и мышь, т.к. для работы родных устройств ввода из-под Windows требуется установка специального драйвера.
[N8-Boot Camp]
Перейдем непосредственно к установке.
Для запуска Boot Camp откроем Finder и перейдем к вкладке приложения.
Открываем папку «Утилиты» и запускаем «Ассистент Boot Camp». Открывшаяся программа позволяет распечатать «Руководство по установке и настройке» соответствующей кнопкой, и продолжить установку нажатием кнопки «Продолжить».
Следующее окно позволяет выбрать дальнейшие действия, а именно – создать загрузочный накопитель, или установить Windows и скачать драйвера на диск или USB флешку. Мы пойдем именно вторым путем.
Выбираем, куда скачивать программы и драйвера ноутбука. Наиболее удобным будет USB накопитель.
После чего Ассистент Boot Camp начинает скачивать необходимое ПО.
По завершении скачивания программа попросит ввести имя и пароль пользователя с администраторскими привилегиями.
Авторизовавшись, можно выбрать объем диска, предназначенного для установки Windows. По умолчанию программа выделяет 20 Гб, что безусловно очень мало, но изменить объем можно просто перетягивая мышкой в нужную сторону границу между зонами, либо просто нажать на кнопку «Разделить на равные части», и операционным системам достанется одинаковое пространство на жестком диске. На нашем ноутбуке Apple мы выделили 80 Гб для Windows.
После нажатия кнопки установить началась переразметка диска, по завершении которой компьютер перезагрузился, и началась установка Windows, ничем не отличающаяся от установки данной операционной системы на персональный компьютер НИКС. Хотя нет. В одном месте случилась небольшая заминка. Так как файловая система NTFS в полной мере не поддерживается Mac OS X, то Boot Camp создал раздел с названием BOOTCAMP объемом 76 Гб, и отформатировал его в FAT32. Windows 7 не поддерживает установку на подобные диски, поэтому пришлось переформатировать средствами установщика Windows. В остальном засад не обнаружено. После установки перед нами предстает стандартный рабочий стол Windows 7. Теперь необходимо установить драйвера. Для этого перейдем в папку с сохраненными программой Boot Camp драйверами и запустим файл setup.
Данное приложение установит все драйвера (в том числе для клавиатуры и мышки) и программное обеспечение необходимое для работы Boot Camp.
По завершении установки потребуется перезагрузить компьютер, после чего можно приступать к использованию ОС Windows.
[N9-Выбор операционной системы]
При перезагрузке на вашем ноутбуке Apple по умолчанию будет запускаться операционная система Windows. Для того, чтобы вновь начать использовать Mac OS X, есть два способа.
-
При включении ноутбука удерживайте клавишу Option (Alt) для откр
|
 Подождите...
Подождите...

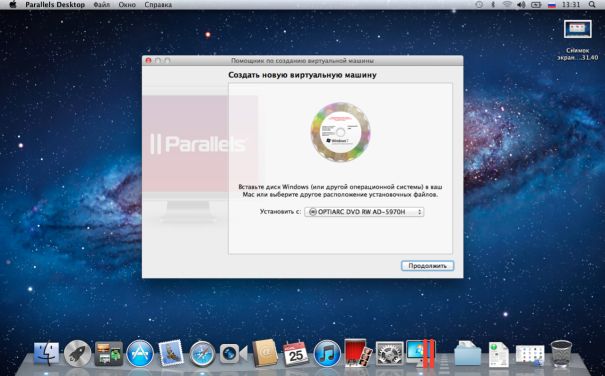
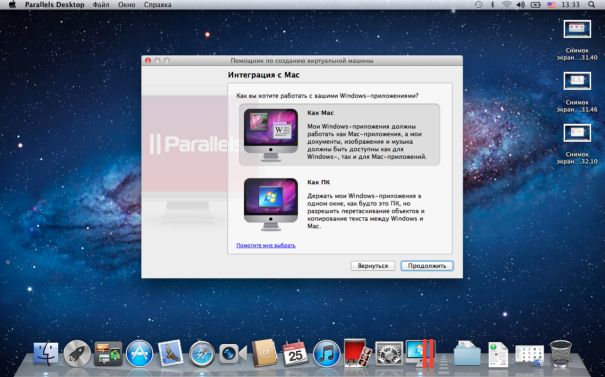
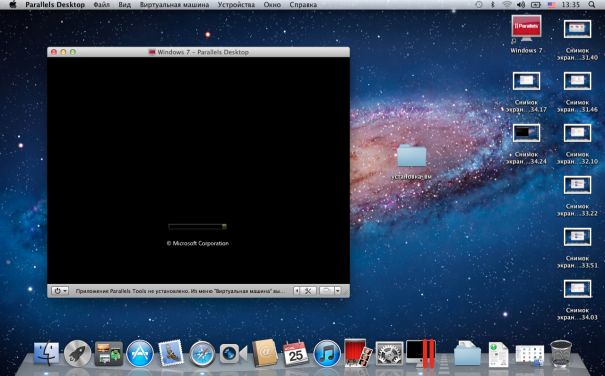
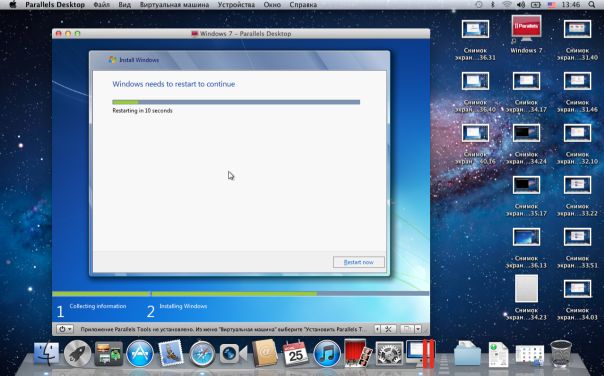
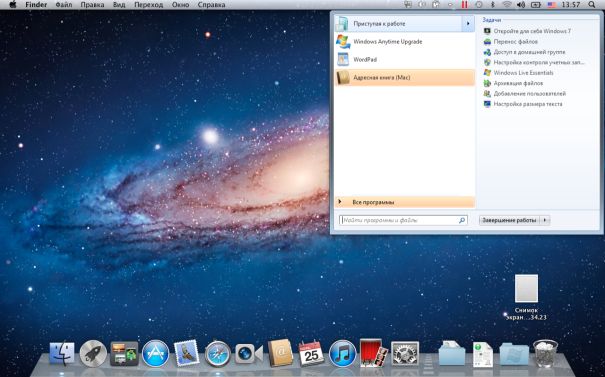
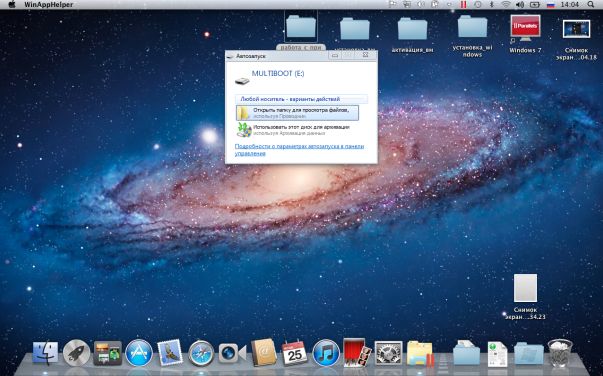
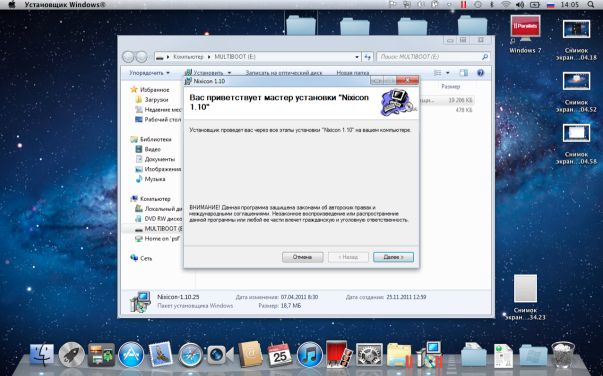
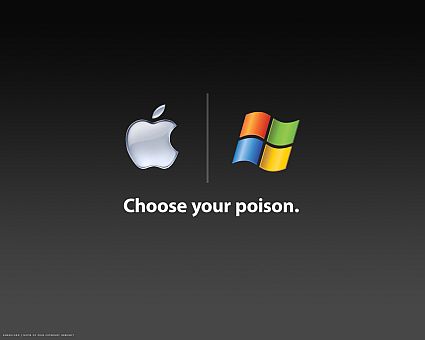 Вторым способом использовать приложения Windows на компьютерах и
Вторым способом использовать приложения Windows на компьютерах и