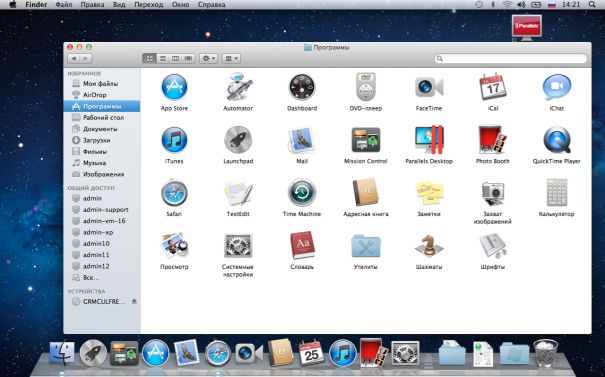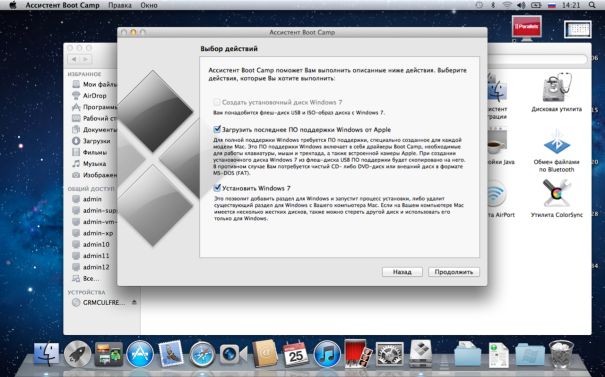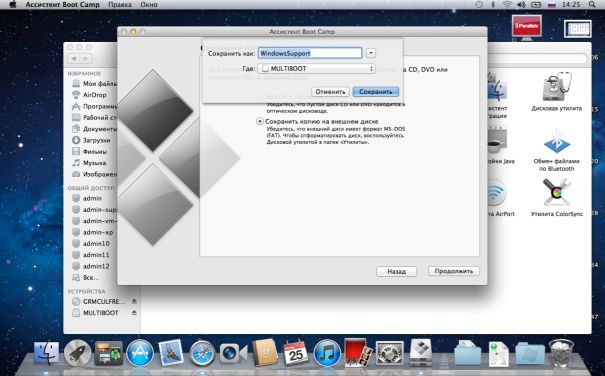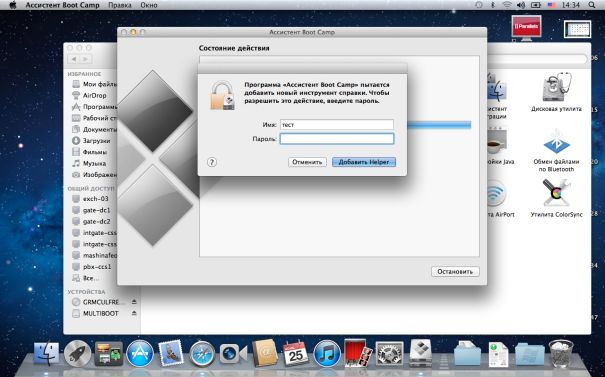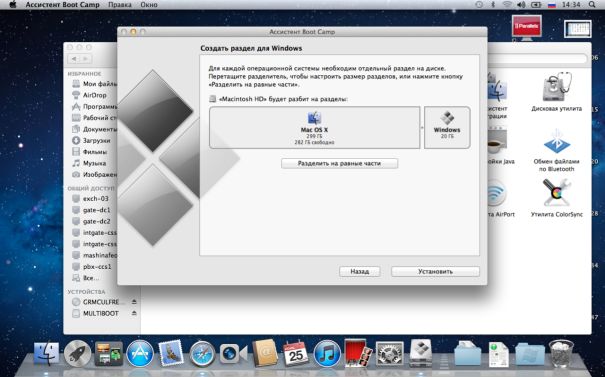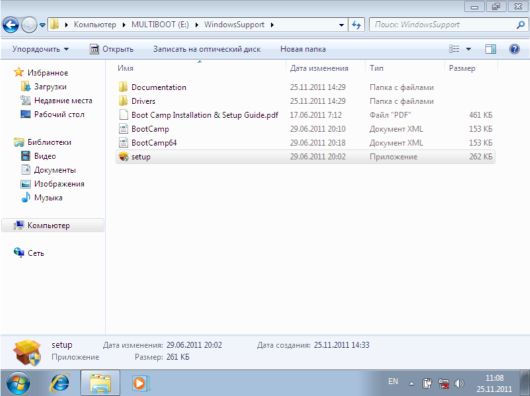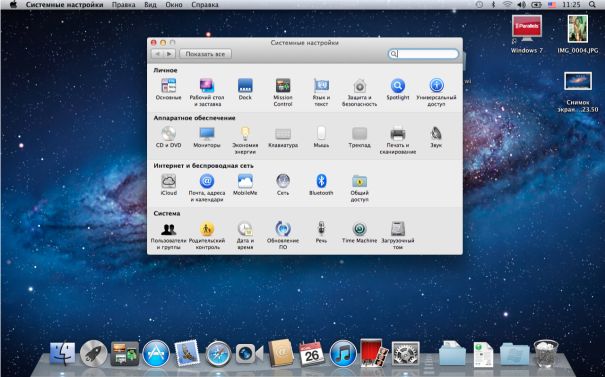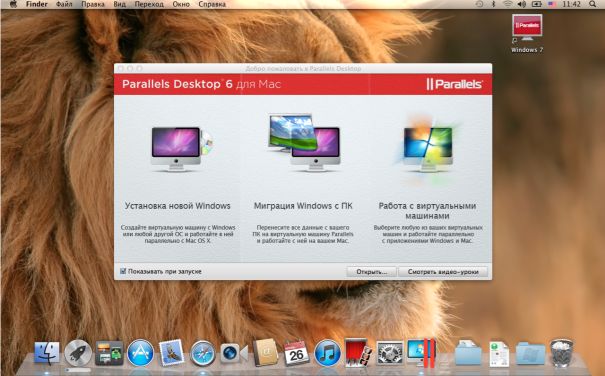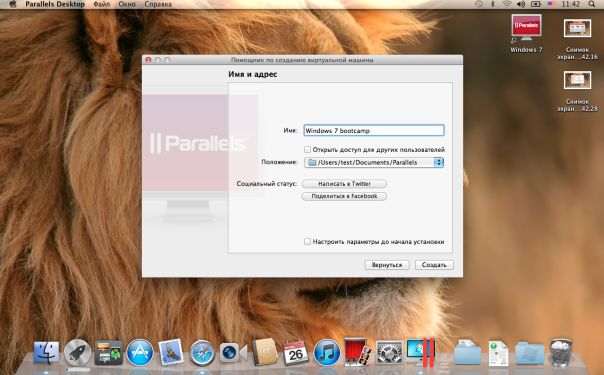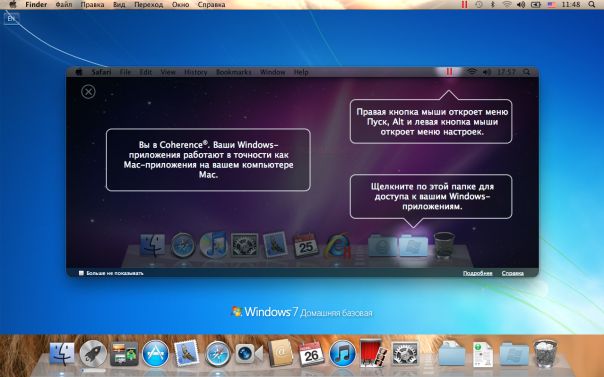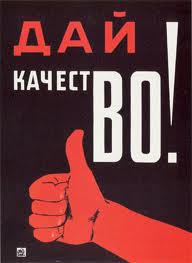Boot Camp
Перейдем непосредственно к установке.
Для запуска Boot Camp откроем Finder и перейдем к вкладке приложения.
Открываем папку «Утилиты» и запускаем «Ассистент Boot Camp». Открывшаяся программа позволяет распечатать «Руководство по установке и настройке» соответствующей кнопкой, и продолжить установку нажатием кнопки «Продолжить».
Следующее окно позволяет выбрать дальнейшие действия, а именно – создать загрузочный накопитель, или установить Windows и скачать драйвера на диск или USB флешку. Мы пойдем именно вторым путем.
Выбираем, куда скачивать программы и драйвера ноутбука. Наиболее удобным будет USB накопитель.
После чего Ассистент Boot Camp начинает скачивать необходимое ПО.
По завершении скачивания программа попросит ввести имя и пароль пользователя с администраторскими привилегиями.
Авторизовавшись, можно выбрать объем диска, предназначенного для установки Windows. По умолчанию программа выделяет 20 Гб, что безусловно очень мало, но изменить объем можно просто перетягивая мышкой в нужную сторону границу между зонами, либо просто нажать на кнопку «Разделить на равные части», и операционным системам достанется одинаковое пространство на жестком диске. На нашем ноутбуке Apple мы выделили 80 Гб для Windows.
После нажатия кнопки установить началась переразметка диска, по завершении которой компьютер перезагрузился, и началась установка Windows, ничем не отличающаяся от установки данной операционной системы на персональный компьютер НИКС. Хотя нет. В одном месте случилась небольшая заминка. Так как файловая система NTFS в полной мере не поддерживается Mac OS X, то Boot Camp создал раздел с названием BOOTCAMP объемом 76 Гб, и отформатировал его в FAT32. Windows 7 не поддерживает установку на подобные диски, поэтому пришлось переформатировать средствами установщика Windows. В остальном засад не обнаружено. После установки перед нами предстает стандартный рабочий стол Windows 7. Теперь необходимо установить драйвера. Для этого перейдем в папку с сохраненными программой Boot Camp драйверами и запустим файл setup.
Данное приложение установит все драйвера (в том числе для клавиатуры и мышки) и программное обеспечение необходимое для работы Boot Camp.
По завершении установки потребуется перезагрузить компьютер, после чего можно приступать к использованию ОС Windows.
[N9-Выбор операционной системы]
При перезагрузке на вашем ноутбуке Apple по умолчанию будет запускаться операционная система Windows. Для того, чтобы вновь начать использовать Mac OS X, есть два способа.
-
При включении ноутбука удерживайте клавишу Option (Alt) для открытия меню выбора операционной системы
-
Щелкнуть левой кнопкой на иконке Boot Camp в System Tray и выбрать «Перезагрузить в Mac OS X», либо открыть панель управления Boot Camp и на вкладке «Загрузочный том» выбрать нужный раздел загрузки
Для обратной операции (перезагрузка из Mac OS X в Windows) можно так же воспользоваться меню выбора операционной системы, либо перейти в меню «Системные настройки», открыть «Загрузочный том» и выбрать нужный раздел.
[N10-Что если их совместить?]
Оба описанных случая достаточно просты и удобны, но что если их совместить?
В процессе экспериментов нашелся очень удобный способ совместить два описанных выше метода. Программа Parallels Desktop 6 для Mac позволяет запускать в виртуальной машине операционную систему установленную в раздел Boot Camp. С помощью данного метода решается проблема обмена данными между операционными системами, установленными на одном компьютере, что довольно сильно поможет при работе с ноутбуком Apple. Давайте рассмотрим этот удобный способ.
Начать нужно с установки программы Parallels Desktop 6 для Mac, и с установки Windows в раздел Boot Camp. Повторно описывать эти действия не будем, т.к они довольно подробно описаны в предыдущей части данного материала, поэтому за исходную точку возьмем момент после нужных инсталляций.
Запускаем Parallels Desktop и выбираем «Установка новой Windows».
Выбираем в качестве источника («Установить с») раздел Boot Camp.
Указываем место расположения файлов конфигурации виртуальной машины.
Нажимаем кнопку «Создать», после чего начинается процесс создания виртуальной машины и импорта операционной системы.
По завершении процесса произойдет запуск Windows, причем режим «Coherence» также доступен.
Виртуальная машина, загружающаяся с раздела Boot Camp, готова. Теперь для переноса данных из Mac OS X достаточно запустить виртуальную машину соответствующим ярлыком и перетащить файлы в удобное для вас место. Также подобный режим позволит работать над документом в привычной для вас Windows программе из-под Mac OS, а при нехватке производительности (как уже говорилось приложения в среде виртуальной машины исполняются медленнее) просто перезапустить компьютер в Windows и продолжить работу с комфортной производительностью.
Мы описали для вас наиболее удобные способы работы с Windows приложениями на ноутбуках Apple. Какой способ предпочесть? Решать вам. Они все обладают как преимуществами, так и недостатками, но на наш взгляд наиболее гибким и практически лишенным недостатков является третий способ, и именно его мы бы рекомендовали использовать.
[N11-Заказывайте!]
Если описанные процедуры представляются вам слишком сложными или у вас попросту нет времени или желания возиться с установкой, заказывайте услугу Настройка ПО портативного компьютера. Звоните и приезжайте!
|
 Подождите...
Подождите...