Вторник, 5 апреля 2022 15:32
Что означает разрешение монитора 4K

Содержание
- Две разновидности разрешения 4K
- Поможет ли 4K монитор сделать изображение похожим на то, что я вижу в смартфоне или планшете?
- Можно ли повысить эффективность работы, используя один 4K дисплей вместо нескольких меньшего разрешения?
- WQHD, CinemaScope или 4K: Что лучше для обработки фото и видео?
- Придется ли масштабировать изображение на 4K мониторе?
- Не будет ли большой экран с высоким разрешением давать слишком большую нагрузку на глаза, шею и плечи?
- Подключение 4K монитора
Количество компьютерных мониторов с разрешением 4K постепенно растет. Рассуждения о преимуществах 4K мониторов могут показаться спекулятивными, но эти мониторы действительно решают определенный круг задач, с которыми не справляются дисплеи с меньшим разрешением, и в целом являются наиболее продвинутыми на сегодняшний день опциями, обеспечивающими оптимальный опыт использования компьютерного монитора.
Когда-то жидкокристаллические мониторы с разрешением Full HD считались оборудованием класса high-end, но за последние годы ЖК дисплеи значительно подешевели, и сегодня 23-дюймовые модели Full HD массово представлены на рынке в категории «для домашнего использования». Массовому переходу на дисплеи Full HD также способствовало повсеместное распространение цифровых трансляций. За этим последовала некоторая стагнация, но вот, наконец, на рынке мониторов появилась новая волна. Конечно, речь идет о растущей популярности дисплеев с разрешением 4K.
В общем случае "4K" означает разрешение по горизонтали около 4000 пикселей ("K" означает "kilo", то есть тысячи). Большинство 4K дисплеев имеют разрешение 3840 x 2160 пикселей (4K UHDTV), что в точности соответствует четырехкратному увеличению числа пикселей относительно разрешения Full HD (1920 x 1080 пикселей). Кроме того, существуют дисплеи с разрешением 4096 x 2160 пикселей (DCI 4K), соответствующие стандарту цифровой кинематографии и тоже обозначаемые как 4K.
Две разновидности разрешения 4K
- 3840 x 2160 пикселей (4K UHD) – утвержденный ITU (International Telecommunication Union) стандарт 4K для телевидения, который предлагает удвоенное разрешение по горизонтали и по вертикали относительно разрешения Full HD.
- 4096 x 2160 пикселей (DCI 4K) – утвержденный DCI (Digital Cinema Initiatives) стандарт 4K для кино, который предлагает более высокое горизонтальное разрешение, чем 4K UHD. Разрешение DCI 4K соответствует двукратному увеличению разрешения проектора (2048 x 1080 пикселей) по горизонтали и по вертикали.
В силу того, что современные домашние видеокамеры могут снимать контент с разрешением 4K, а цифровые фотокамеры предлагают еще более высокое исходное разрешение, а также роста числа смартфонов и планшетов с высоким разрешением экрана, компьютерные дисплеи с разрешением Full HD становятся все менее привлекательными даже для обычных пользователей. В то же время растет интерес к экранам больших размеров и многоэкранным конфигурациям, которые позволяют увеличить пространство для работы в условиях многозадачности и тем самым повысить эффективность использования ПК.

Возможно, многие сомневаются, не слишком ли рано покупать 4K дисплей. В этой статье мы в формате вопросов и ответов – покажем, какие типичные проблемы может решить 4K дисплей.
Поможет ли 4K монитор сделать изображение похожим на то, что я вижу в смартфоне или планшете?
Вопрос. У меня был опыт использования экрана с высоким разрешением на смартфоне, планшете или ноутбуке, и теперь картинка на экране внешнего монитора моего ПК кажется мне грубой и невыразительной. Так и должно быть?
Ответ. Потенциальный уровень детализации на дисплее количественно выражается величиной под названием «плотность пикселей» (эквивалент разрешения), единицей которой является ppi – pixels per inch, то есть число пикселей, приходящееся на один дюйм. Уменьшение расстояния между центрами соседних пикселей (шага пикселей) без изменения размера экранной LCD панели приводит к увеличению плотности пикселей (ppi), и чем выше этот показатель, тем выше разрешение дисплея.
Плотность пикселей на экранах смартфонов растет стремительными темпами, и сегодня многие смартфоны предлагают плотность пикселей 300 ppi и выше. Картинка на дисплее настолько ровная, что даже при ближайшем рассмотрении вы не сможете различить зерна пикселей или зубчики диагональных линий. Некоторые устройства класса high-end предлагают даже избыточную для таких маленьких экранов плотность пикселей – 500 ppi.
Что касается мониторов для ПК, то большинство массовых моделей имеют плотность пикселей около 96 ppi, что соответствует стандартной плотности изображения пользовательского интерфейса Windows для настольных ПК – 96 dpi (dots per inch, точек на дюйм). В новом пользовательском интерфейсе Windows 8 и последующих версий ОС для меню Start и других компонентов Modern UI установлен стандарт 135 dpi (с автоматическим переключением опций масштабирования – 100%, 140% или 180% – в зависимости от физической плотности пикселей используемого дисплея), но базовый стандарт UI для настольных ПК до сих пор подразумевает плотность пикселей 96 dpi. Поэтому неудивительно, что картинка на мониторе выглядит грубой по сравнению с экранами смартфонов.
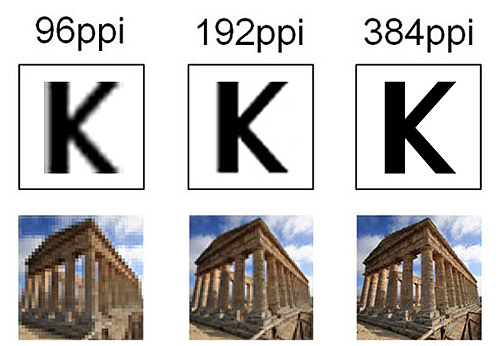 Различная плотность пикселей обусловливает различное качество изображения. На верхнем рисунке представлены образцы шрифта 10 pt с высокой степенью увеличения, на нижнем – аналогичные образцы увеличения миниатюрной фотографии. При плотности пикселей 96 ppi невооруженным глазом видны грубые дискретные пиксели, плотность 192 ppi дает уже заметно лучшее качество изображения. При плотности пикселей 384 ppi картинка ровная и четкая, зерна пикселей и зубчатость диагональных линий совершенно не видны.
Различная плотность пикселей обусловливает различное качество изображения. На верхнем рисунке представлены образцы шрифта 10 pt с высокой степенью увеличения, на нижнем – аналогичные образцы увеличения миниатюрной фотографии. При плотности пикселей 96 ppi невооруженным глазом видны грубые дискретные пиксели, плотность 192 ppi дает уже заметно лучшее качество изображения. При плотности пикселей 384 ppi картинка ровная и четкая, зерна пикселей и зубчатость диагональных линий совершенно не видны.
Однако сегодня интерфейсы операционных систем для ПК допускают переменную плотность изображения (dpi), поэтому визуальное качество картинки на экране можно улучшить путем масштабирования в соответствии с физической плотностью пикселей дисплея. В Windows изменять плотность изображения стало можно начиная с Windows XP, но до выхода Windows 7 это практически нельзя было осуществить без существенного нарушения экранной компоновки пользовательского интерфейса.
Начиная с Windows 8.1 стало возможным применение различных опций настройки плотности изображения для разных дисплеев при подключении к ПК нескольких внешних мониторов. Это позволило уменьшить ощущение визуального диссонанса, которое возникало при использовании в многомониторных конфигурациях дисплеев с различной плотностью пикселей (хотя из-за ограниченного количества опций плотности изображения точно настроить все дисплеи в такой конфигурации на визуально одинаковое качество картинки практически невозможно).
Дизайн операционной системы Mac OS X еще раньше Windows был адаптирован под переменную плотность изображения в расчете на дисплеи с высоким разрешением (известные как Retina Apple). Начиная с версии X Mavericks 10.9.3 поддержка переменной плотности изображения была распространена и на внешние подключаемые дисплеи.
Поддержка операционными системами дисплеев с высокой плотностью пикселей обозначается как поддержка HiDPI. Наряду с операционными системами высокое разрешение поддерживает все большее число приложений, благодаря чему область практического использования HiDPI расширяется. Соответственно, дисплеи с высокой плотностью пикселей пользуются все большим спросом.
Есть мониторы с большим экраном с достаточно высокой физической плотностью пикселей – 140 ppi. Это не очень много по сравнению с плотностью пикселей упомянутых ранее экранов смартфонов, но обратите внимание, что расстояние от глаз пользователя до экрана смартфона и компьютерного монитора существенно отличается.
Расстояние от пользователя до экрана 31.5-дюймового монитора обычно составляет 50-60 сантиметров, поэтому картинка будет выглядеть такой же ровной, как на смартфоне. Более того, экран компьютерного монитора намного больше, чем экран смартфона, и вмещает намного больше визуальной информации. Фотографии и фильмы на нем также воспринимаются намного лучше.
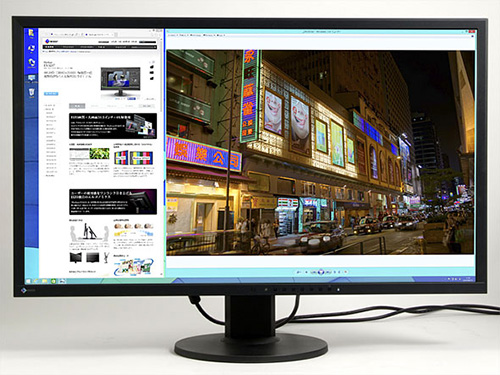 Контент на 31.5-дюймовом экране обычно смотрят с намного большего расстояния, чем на смартфонах, планшетах и ноутбуках, поэтому плотность пикселей 140 ppi обеспечивает здесь визуально ровную и четкую картинку. Насчет профессиональной обработки фотографий сказать сложно, но просмотр видео с высоким разрешением на 4K мониторе с диагональю 31.5" (примерно 80 см) дает большее богатство впечатлений по сравнению с экраном Full HD.
Контент на 31.5-дюймовом экране обычно смотрят с намного большего расстояния, чем на смартфонах, планшетах и ноутбуках, поэтому плотность пикселей 140 ppi обеспечивает здесь визуально ровную и четкую картинку. Насчет профессиональной обработки фотографий сказать сложно, но просмотр видео с высоким разрешением на 4K мониторе с диагональю 31.5" (примерно 80 см) дает большее богатство впечатлений по сравнению с экраном Full HD.
Можно ли повысить эффективность работы, используя один 4K дисплей вместо нескольких меньшего разрешения?
Вопрос. Я хотел бы работать с большей эффективностью, но у меня нет места для установки нескольких мониторов. Кроме того, мне не нравятся рамки между экранами. Можно ли повысить эффективность работы, используя один дисплей?
Ответ. Есть две основные схемы работы с несколькими дисплеями. В первом случае несколько дисплеев подключаются к одному ПК, увеличивая его рабочее пространство. Во втором случае на дисплеи выводится информация с нескольких ПК, работающих параллельно.
Некоторые 4К мониторы можгут работать по принципу обеих этих схем. Для первого варианта располагают достаточным пространством в виде 31.5-дюймового LCD-экрана с разрешением 4K (однако здесь еще нужно учесть возможное использование масштабирования).
Для второго варианта часть мониторов располагают четырьмя входными портами (два входа DisplayPort, один HDMI и один 24-пиновый DVI-D), через которые на него может подаваться сигнал с четырех различных систем, и функциональными опциями «картинка рядом с картинкой» (Picture by Picture, PbyP) и «картинка в картинке» (Picture in Picture, PinP), позволяющими одновременно воспроизводить на экране сигнал-изображение из нескольких различных источников.
 Входные порты монитора, слева направо: DVI-D, HDMI и два порта DisplayPort 1.2. Справа от них располагаются разъем для USB-хаба (USB 3.0) и линейный выход. Кроме того, на мониторе (с левой стороны от экрана) имеются три порта USB 3.0 и аудиоджек для наушников. Монитор оснащен встроенным блоком питания и переключателем режимов энергопотребления.
Входные порты монитора, слева направо: DVI-D, HDMI и два порта DisplayPort 1.2. Справа от них располагаются разъем для USB-хаба (USB 3.0) и линейный выход. Кроме того, на мониторе (с левой стороны от экрана) имеются три порта USB 3.0 и аудиоджек для наушников. Монитор оснащен встроенным блоком питания и переключателем режимов энергопотребления.
В режиме PbyP изображения, передаваемые на монитор разными источниками, могут располагаться на большом экране рядом друг с другом. Режим PbyP поддерживает несколько вариантов организации экранного пространства: горизонтальное разделение (два экрана 3840 x 1080 друг над другом), вертикальное разделение (два экрана 1920 x 2160 рядом друг с другом), вертикальное разделение с горизонтальным разделением правой или левой половины большого экрана (один экран 1920 x 2160 и два экрана Full HD) и полное горизонтальное и вертикальное разделение (четыре экрана Full HD).
Никаких разделительных линий на экране нет, и ни одна из опций настроек их не предусматривает – это значит, что ваша мультидисплейная конфигурация абсолютно бесшовная и использовать ее очень удобно. Кстати, четырехэкранная конфигурация эквивалентна четырем 15-16-дюймовым дисплеям Full HD, расположенным вплотную друг к другу без каких-либо рамок или зазоров между ними.
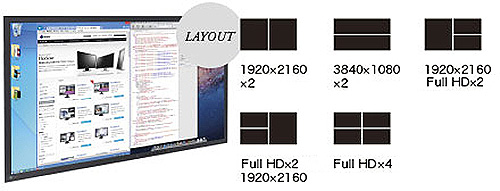 Функция PbyP позволяет одновременно выводить различный контент с нескольких компьютеров на один монитор и располагать его рядом на одном экране. Монитор предлагает пять опций разделения большого экрана. Например, такой вариант использования монитора подходит для приложений Digital Signage с параллельным выводом на дисплей видео, рекламы и другой визуальной информации.
Функция PbyP позволяет одновременно выводить различный контент с нескольких компьютеров на один монитор и располагать его рядом на одном экране. Монитор предлагает пять опций разделения большого экрана. Например, такой вариант использования монитора подходит для приложений Digital Signage с параллельным выводом на дисплей видео, рекламы и другой визуальной информации.
 На дисплей выведено три сигнала в режиме PbyP. Левая половина дисплея представляет собой экран 1920 x 2160, правые верхняя и нижняя четверти – экраны 1920 x 1080. Преимущества монитора с большим 31.5-дюймовым экраном с высоким разрешением 4K позволяют легко получить бесшовную многоэкранную конфигурацию.
На дисплей выведено три сигнала в режиме PbyP. Левая половина дисплея представляет собой экран 1920 x 2160, правые верхняя и нижняя четверти – экраны 1920 x 1080. Преимущества монитора с большим 31.5-дюймовым экраном с высоким разрешением 4K позволяют легко получить бесшовную многоэкранную конфигурацию.
В тех ситуациях, когда для параллельной задачи достаточно внутреннего экрана небольшого размера, можно использовать режим PinP, оставляющий большую площадь экрана монитора для основной задачи. Монитор предлагает две опции размера внутреннего экрана, который может быть размещен в любом углу большого экрана.
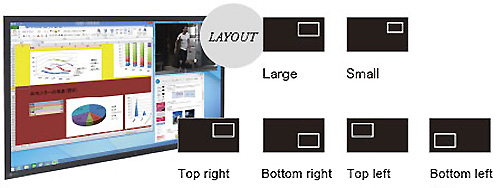 На мониторе доступна функция PinP, позволяющая разместить маленький внутренний экран поверх большого основного экрана. Этот режим может использоваться, например, на общем собрании акционеров, проходящем в формате видеоконференции, которая отображается на маленьком экране, в то время как на большой экран выводятся материалы повестки дня.
На мониторе доступна функция PinP, позволяющая разместить маленький внутренний экран поверх большого основного экрана. Этот режим может использоваться, например, на общем собрании акционеров, проходящем в формате видеоконференции, которая отображается на маленьком экране, в то время как на большой экран выводятся материалы повестки дня.
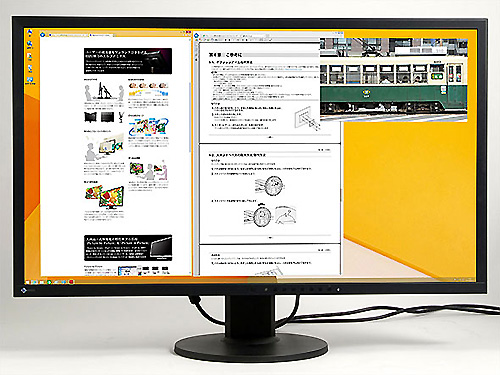 Внутренний экран режима PinP располагается в правом верхнем углу основного экрана. Этот внутренний экран меньше, чем самый маленький экран, который можно получить в режиме PbyP, что позволяет, например, смотреть видео и одновременно работать с приложениями на большей части площади основного экрана.
Внутренний экран режима PinP располагается в правом верхнем углу основного экрана. Этот внутренний экран меньше, чем самый маленький экран, который можно получить в режиме PbyP, что позволяет, например, смотреть видео и одновременно работать с приложениями на большей части площади основного экрана.
WQHD, CinemaScope или 4K: Что лучше для обработки фото и видео?
Вопрос. Разрешение Full HD (1920 x 1080) и WUXGA (1920 x 1200) не очень хорошо подходит для редактирования фото и видео в высоком качестве. Что лучше – перейти на WQHD или ультраширокий формат (CinemaScope) или сразу выбрать 4K?
Ответ. Массовое распространение 4K может происходить быстрее, чем ожидалось. В области телетрансляций основной тон в этом направлении задают США, Южная Корея и ряд других стран. Япония в своих планах идет еще дальше – они собираются переводить телетрансляции на разрешение 4K/8K. В мире ПК подготавливается среда для массовой поддержки HiDPI, и соответствующие продукты разом поступают в продажу. Кроме того, о поддержке 4K заговорили разработчики игр (хотя системные требования для таких игр порой зашкаливают). В ближайшие месяцы ожидается рост спроса на 4K дисплеи, и производители, вероятно, ускорят их выпуск.
Переход уровнем ниже – на разрешение WQHD (2560 x 1440 пикселей) или на более узкоспециализированный ультраширокий формат (например, с соотношением сторон 21:9 и разрешением 2560 x 1080 пикселей) – не будет ошибкой, скорее это можно расценивать как "промежуточное" решение, пока разрешение 4K не стало мэйнстримом. Плотность пикселей у этих экранов не такая, как у 4K, увеличивать картинку путем масштабирования не требуется, так что вы легко сможете использовать для работы максимум экранного пространства. Кроме того, в настоящий момент такое решение будет более бюджетным.
Однако, если все ваше аппаратное и программное обеспечение, включая приложения, с которыми вы работаете, уже приспособлено для разрешения 4K, и вы хотите приобрести дисплей с перспективой долгосрочного использования, то есть смысл присмотреться к опциям 4K. Дисплей с меньшим разрешением может быстро устареть, так что покупку 4K монитора можно рассматривать как инвестицию на годы вперед.
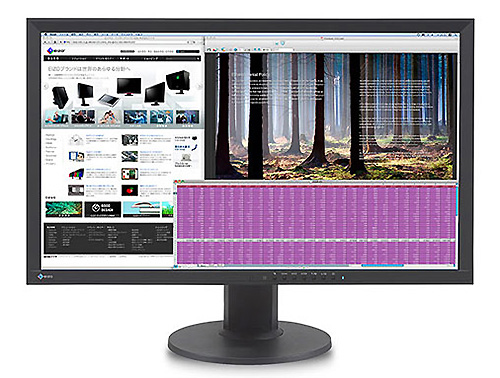 Пример монитора с разрешением WQHD (2560 x 1440 пикселей/ 109ppi) – 27-дюймовая модель.
Пример монитора с разрешением WQHD (2560 x 1440 пикселей/ 109ppi) – 27-дюймовая модель.
Придется ли масштабировать изображение на 4K мониторе?
Вопрос. Я купил ноутбук с дисплеем с очень высокой плотностью пикселей, но на практике приходится увеличивать картинку до масштаба 150-200%. Не получится ли такая же история и с 4K дисплеем?
Ответ. Как уже упоминалось ранее, сегодня поддержка HiDPI получает все более широкое распространение, и все больше ноутбуков оснащается LCD дисплеями с высоким разрешением. Высокое разрешение экрана является одним из основных маркетинговых пунктов этих продуктов, но в предположении, что будет использоваться масштабирование (увеличение) картинки, поэтому в данном случае высокое разрешение не означает использование максимального рабочего пространства экрана, как это было бы при работе с изображением в оригинальном масштабе.
Визуальная четкость картинки сильно зависит от шага пикселей, но экран ноутбука обычно находится на меньшем расстоянии от глаз пользователя, чем экран внешнего монитора, поэтому плотность пикселей на ноутбуках выше (220 ppi на 13.3-дюймовом экране с разрешением 2560 x 1440 пикселей), а шаг пикселей, соответственно, меньше (примерно 0.12 мм). При использовании оригинального масштаба (100%) текст и иконки на экране получаются слишком мелкими.
Шаг пикселей на 31.5-дюймовом экране 4K также достаточно мал по причине высокого разрешения. Если вы, например, захотите использовать такой же шаг пикселей, как на типовом 23-дюймовом дисплее Full HD (примерно 0.27 мм), на дисплее с разрешением 4K, размер этого 4K дисплея должен быть вдвое больше – 46 дюймов. Соответственно, на 31.5-дюймовом 4K экране вся картинка ужимается и шаг пикселей получается меньше (примерно 0.18 мм).
Тем не менее, на 4K экране с диагональю 31.5" картинка не выглядит настолько убористой, как это было бы на 4K экране с диагональю 23.8" или 28". Шаг пикселей 0.18 мм при правильной установке монитора и правильном подборе расстояния от экрана до глаз пользователя позволяет использовать экран без масштабирования. Однако слишком близкая посадка к большому 31.5-дюймовому экрану дает большую нагрузку на глаза и шейный отдел позвоночника, поэтому, если с 50 см картинка кажется все-таки слишком мелкой, рекомендуется использовать масштабирование.
Шаг пикселей здесь не слишком маленький, поэтом сильное увеличение не требуется. Оптимальной опцией настроек Windows DPI Display Size можно считать "Medium – 125%", что позволяет сочетать преимущества высокого разрешения и большого размера экрана. Если вы хотите использовать масштаб стандартного 23-дюймового экрана Full HD (плотность пикселей 96 ppi), то выбирайте опцию "Larger – 150%", чтобы получить на экране текст и иконки того же размера.
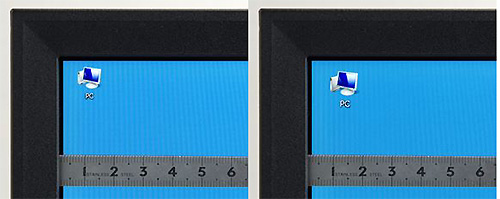 Размер и резкость иконок и текста при различных опциях масштабирования: слева – "Smaller – 100%", справа –"Medium – 125%".
Размер и резкость иконок и текста при различных опциях масштабирования: слева – "Smaller – 100%", справа –"Medium – 125%".
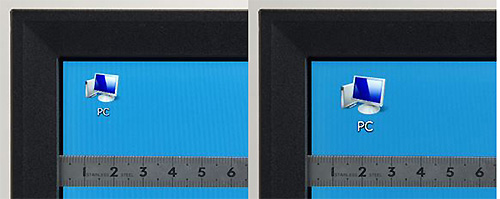 Слева – "Larger – 150%", справа –"Extra Large – 200%". При выборе опции 150% вид рабочего стола UI Windows почти в точности соответствует стандартным 96 dpi (103% относительно 96 dpi).
Слева – "Larger – 150%", справа –"Extra Large – 200%". При выборе опции 150% вид рабочего стола UI Windows почти в точности соответствует стандартным 96 dpi (103% относительно 96 dpi).
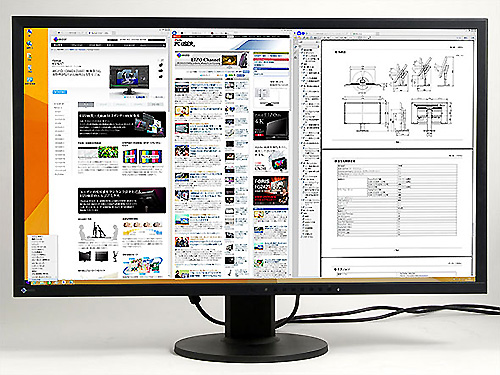 Рабочая площадь экрана при использовании оригинального масштаба (опция "Smaller – 100%"). При выборе этой опции физическая площадь экрана 4K (3840 x 2160 пикселей) задействуется максимально полно. Плотность пикселей – 140 ppi, шаг пикселей – 0.18 мм. Эту опцию можно использовать, но для 31.5-дюймового экрана обычно рекомендуются опции "Medium – 125%" или "Larger – 150%" как более комфортные.
Рабочая площадь экрана при использовании оригинального масштаба (опция "Smaller – 100%"). При выборе этой опции физическая площадь экрана 4K (3840 x 2160 пикселей) задействуется максимально полно. Плотность пикселей – 140 ppi, шаг пикселей – 0.18 мм. Эту опцию можно использовать, но для 31.5-дюймового экрана обычно рекомендуются опции "Medium – 125%" или "Larger – 150%" как более комфортные.
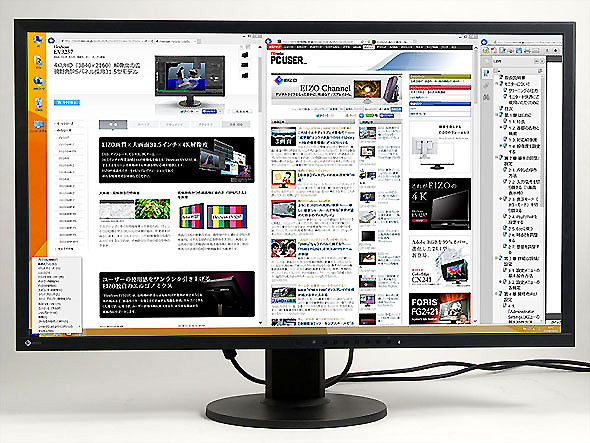 Рабочая площадь экрана при использовании масштаба "Larger – 150%". Изображение получается более крупным, текст и иконки более разборчивыми, но рабочее пространство уменьшается. Это оптимальная опция, если вы привыкли к стандартному виду UI Windows с плотностью изображения 96 dpi. Эта опция обеспечивает баланс между визуальной читаемостью контента и размером рабочего пространства.
Рабочая площадь экрана при использовании масштаба "Larger – 150%". Изображение получается более крупным, текст и иконки более разборчивыми, но рабочее пространство уменьшается. Это оптимальная опция, если вы привыкли к стандартному виду UI Windows с плотностью изображения 96 dpi. Эта опция обеспечивает баланс между визуальной читаемостью контента и размером рабочего пространства.
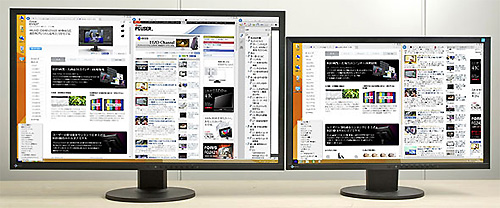 Слева – монитор 31.5"/ 3840 x 2160 пикселей/ 140 ppi, справа – монитор 24.1"/ 1920 x 1200 пикселей/ 94 ppi. При выборе на левом масштаба 150% текст и иконки на нем имеют практически такой же вид, как на правом при установке оригинального масштаба (100%). Видно, что даже при использовании масштаба 150% большой 31.5-дюймовый экран предлагает большее рабочее пространство по сравнению с 24.1-дюймовым.
Слева – монитор 31.5"/ 3840 x 2160 пикселей/ 140 ppi, справа – монитор 24.1"/ 1920 x 1200 пикселей/ 94 ppi. При выборе на левом масштаба 150% текст и иконки на нем имеют практически такой же вид, как на правом при установке оригинального масштаба (100%). Видно, что даже при использовании масштаба 150% большой 31.5-дюймовый экран предлагает большее рабочее пространство по сравнению с 24.1-дюймовым.
| Соотношение разрешения, формата, плотности пикселей, шага пикселей и размера LCD экрана | ||||
| Внешние мониторы | ||||
| Размер экрана | Разрешение, пикселей | Формат (соотношение сторон) | Плотность пикселей (округленно), ppi | Шаг пикселей, мм |
| 31.5" | 3840 × 2160 | 16:9 | 140 | 0.18 |
| 28" | 3840 × 2160 | 16:9 | 157 | 0.16 |
| 23.8" | 3840 × 2160 | 16:9 | 185 | 0.14 |
| 29" | 2560 × 1080 | 21:9 | 96 | 0.27 |
| 27" | 2560 × 1440 | 16:9 | 109 | 0.23 |
| 24.1" | 1920 × 1200 | 16:10 | 94 | 0.27 |
| 27" | 1920 × 1080 | 16:9 | 82 | 0.31 |
| 24" | 1920 × 1080 | 16:9 | 91 | 0.28 |
| 23" | 1920 × 1080 | 16:9 | 96 | 0.27 |
| 21.5" | 1920 × 1080 | 16:9 | 102 | 0.25 |
| Встроенные дисплеи ноутбуков с высоким разрешением | ||||
| Размер экрана | Разрешение, пикселей | Формат (соотношение сторон) | Плотность пикселей (округленно), ppi | Шаг пикселей, мм |
| 15.4" | 2880 × 1880 | 16:10 | 223 | 0.12 |
| 14" | 3200 × 1800 | 16:9 | 256 | 0.1 |
| 13.3" | 2560 × 1600 | 16:10 | 227 | 0.11 |
| 13.3" | 2560 × 1440 | 16:9 | 221 | 0.12 |
| 12" | 2160 × 1440 | 3:2 | 216 | 0.12 |
| 13.3" | 1920 × 1080 | 16:9 | 227 | 0.11 |
| 11.6" | 1920 × 1080 | 16:9 | 190 | 0.13 |
Примечание – Также имеет значение расстояние от экрана до глаз пользователя, но, если шаг пикселей меньше 0.2 мм, при использовании оригинального масштаба контент часто становится трудночитаемым, поэтому рекомендуется использовать настройки масштабирования для увеличения изображения.
Не будет ли большой экран с высоким разрешением давать слишком большую нагрузку на глаза, шею и плечи?
Вопрос. Не будет ли большой экран с высоким разрешением давать слишком большую нагрузку на глаза, шею и плечи?
Ответ. Работая за компьютером, необходимо помнить о ряде возможностей, позволяющих снизить нагрузку на глаза, шею и плечи. Минимальный набор требований к дисплею в части эргономики – это матовый LCD экран с минимальным отсвечиванием, возможность регулировки яркости, а также высоты и углов установки экрана.
Вообще говоря, большой экран с высоким разрешением сам по себе действительно может давать повышенную нагрузку на глаза и плечи, но продвинутые модели компьютерных мониторов обычно предлагают множество возможностей для снижения этой нагрузки.
То же самое можно сказать и про настройки яркости. Предлагаемый диапазон, начинающийся с темного экрана, позволяет подобрать нужную яркость в соответствии с условиями освещенности. Однако еще более эффективной опцией является режим "Auto EcoView". Встроенный датчик освещенности регистрирует яркость окружающего света и автоматически подстраивает яркость экрана под текущие условия. Поэтому, даже если вы работаете в обстановке с переменным освещением, об оптимальной настройке яркости можно не беспокоиться.
Кроме того, некоторые мониторы предлагает функцию "Paper Mode", существенно снижающую яркость синего света, а также функцию контроля мерцания внутренней светодиодной подсветки экрана "EyeCare Dimming". Все это позволяет минимизировать нагрузку на глаза без каких-либо усилий со стороны пользователя.
 Высоту подъема экрана можно регулировать, в том числе опустить экран практически до уровня стола, что удобно при работе с «высокими» объектами.
Высоту подъема экрана можно регулировать, в том числе опустить экран практически до уровня стола, что удобно при работе с «высокими» объектами.
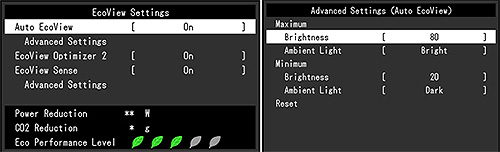 Режим Auto EcoView одновременно является энергосберегающим и снижает нагрузку на глаза. Его легко настроить через меню OSD. Здесь пользователь может задать границы (минимальное и максимальное значения) диапазона автоматической настройки яркости.
Режим Auto EcoView одновременно является энергосберегающим и снижает нагрузку на глаза. Его легко настроить через меню OSD. Здесь пользователь может задать границы (минимальное и максимальное значения) диапазона автоматической настройки яркости.
 Вид основного меню и соответствующих кнопок на передней панели монитора.
Вид основного меню и соответствующих кнопок на передней панели монитора.
Вопрос. Я хочу приобрести высококлассный монитор, который будет надежно работать в течение долгого времени. Какую модель лучше выбрать?
Ответ. 4K мониторы с большим экраном стоят недешево, поэтому, естественно, покупать их нужно именно в расчете на перспективу долгосрочного использования.
Подключение 4K монитора
Подключить 4K монитор к персональному компьютеру несложно. Если на вашем компьютере есть порт HDMI с поддержкой HDMI 1.4 или более поздней версии интерфейса, можно будет гарантированно использовать 4K дисплей с частотой обновления 30 Гц.
Однако, если вы хотите работать с частотой обновления 60 Гц (4K@ 60 Гц), нужно принять во внимание возможные ограничения. Наиболее универсальный вариант подключения здесь – интерфейс DisplayPort 1.2 или более поздняя версия. Для передачи на дисплей сигнала 4K@ 60 Гц требуется высокая пропускная способность интерфейса – 16 Гбит/с. Такой пропускной способностью не обладает ни DVI (включая DualLink), ни HDMI 1.4.
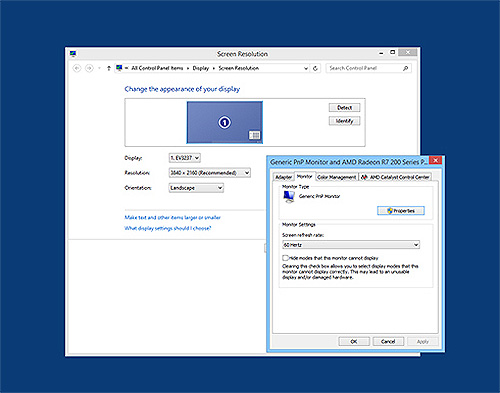 4K монитор с частотой обновления 60 Гц можно подключить через DisplayPort 1.2.
4K монитор с частотой обновления 60 Гц можно подключить через DisplayPort 1.2.
Стандарт HDMI 2.0 Level B позволяет передавать сигнал 4K@ 60 Гц в рамках пропускной способности HDMI 1.4, но с понижением формата цветовой субдискретизации (глубины цвета) до YUV 4:2:0, что не подходит, например, для работы с некоторыми креативными приложениями. Для передачи сигнала 4K@ 60 Гц через HDMI без потерь нужна, как минимум, версия интерфейса HDMI 2.0 Level A.
Что касается других возможных ограничений в части передачи на дисплей сигнала 4K@ 60 Гц, помимо пропускной способности интерфейса, то они могут зависеть от конкретной модели монитора. Например, некоторые мониторы принимает сигнал 4K@ 60 Гц через DisplayPort с помощью технологии SST (Single Stream Transport), которая не требует никакой специальной настройки. Однако не все видеокарты, поддерживающие DisplayPort 1.2, поддерживают SST.
Некоторые 4K мониторы используют технологию DisplayPort MST (Multi-Stream Transport), которая вносит дополнительные сложности. В методе MST сигнал 4K разбивается на два потока (на два экрана 1920 x 2160), и для объединения этих потоков на одном экране нужно использовать дополнительные функции графических драйверов (например, AMD EyeFinity).
| Статус поддержки видеосигнала 4K@ 60 Гц популярными видеокартами | ||
| Производитель | Продукт | Поддержка DisplayPort SST (3840 x 2160 @ 60 Гц) |
| AMD | Radeon HD 7700 и новее | Да |
| Radeon R7 и новее | Да | |
| Серия Fire Pro W и новее | Да | |
| NVIDIA | GeForce GT x 650 и новее | Да |
| Серия Quadro K и новее | Да | |
| Intel | HD Graphics 4200 и новее | Да |
| Apple | Mac Pro (год выпуска 2013, OS x 10.9.3 и новее) | Да |
Кроме того, сам вопрос об актуальности воспроизведения на мониторе контента с параметрами 4K@ 60 Гц не столь однозначен. Воспроизведение видео 4K@ 60 Гц подразумевает высокое энергопотребление. Для игр на разрешении 4K с частотой кадров 60 fps нужен супермощный компьютер. С другой стороны, даже такие повседневные операции, как перемещение курсора или прокрутка страниц, на частоте 60 Гц выглядят лучше, чем на частоте 30 Гц. Использование 4K дисплея с частотой обновления 30 Гц не сопряжено ни с какими особенными проблемами, но сама возможность поддержки сигнала 4K@ 60 Гц делает монитор более перспективным.
После подключения монитора нужно настроить масштаб изображения. Windows предлагает стандартные опции 100% (96 dpi), 125% (120 dpi), 150% (144 dpi) и 175% (168 dpi); в разделе продвинутых настроек можно задать произвольный масштаб в диапазоне от 100% до 500%. Для дисплеев с плотностью пикселей около 140 ppi (разрешение 4K, диагональ экрана около 80 см) рекомендуется масштаб 125% или 150%.
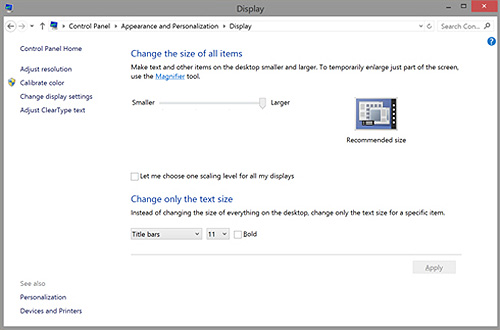 Для дисплеев с высокой плотностью пикселей не забудьте настроить масштаб изображения.
Для дисплеев с высокой плотностью пикселей не забудьте настроить масштаб изображения.
Сбалансированное сочетание высокого разрешения и большого размера экрана создает наиболее комфортные условия для работы с контентом
Как было показано выше, высокое разрешение 4K достаточно хорошо сочетается с размером экрана 31.5" (с шагом пикселей около 0.18 мм). Это оптимальный размер экрана компьютерного монитора для такого разрешения.
На рынке представлен ряд моделей 4K мониторов с экранами типа TN, недостатком которых является ограниченный диапазон углов обзора (хотя эти экраны дешевле). Более продвинутые модели оснащаются экранами с технологией IPS, которая обеспечивает минимум визуальных искажений цветности и контрастности при взгляде на экран с больших углов. Помимо собственно разрешения 4K следует также обращать внимание на другие технические характеристики LCD монитора, от которых зависит, насколько комфортным будет опыт использования данного дисплея.
В целом по комфортности использования 4K мониторы превосходят категорию Full HD в большинстве сценариев, от работы с CAD и бизнес-приложениями, где помимо разрешения важен размер экрана, до редактирования фото и видео и графического дизайна, где высокое разрешение практически является даже более важным требованием, чем точность цветопередачи. Эти мониторы подходят как для занятия хобби, так и для профессиональной работы.
 Высококлассные 4K мониторы с матрицей IPS также предлагают 10-битную глубину цвета и широкий цветовой охват порядка 100% sRGB.
Высококлассные 4K мониторы с матрицей IPS также предлагают 10-битную глубину цвета и широкий цветовой охват порядка 100% sRGB.
