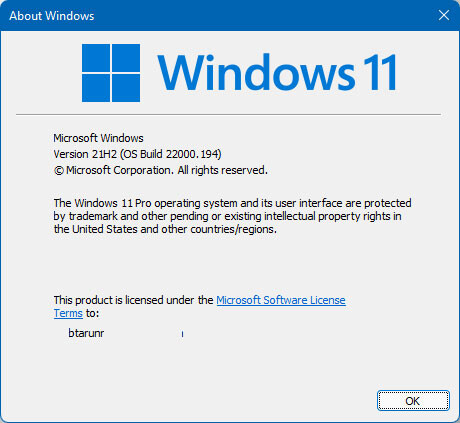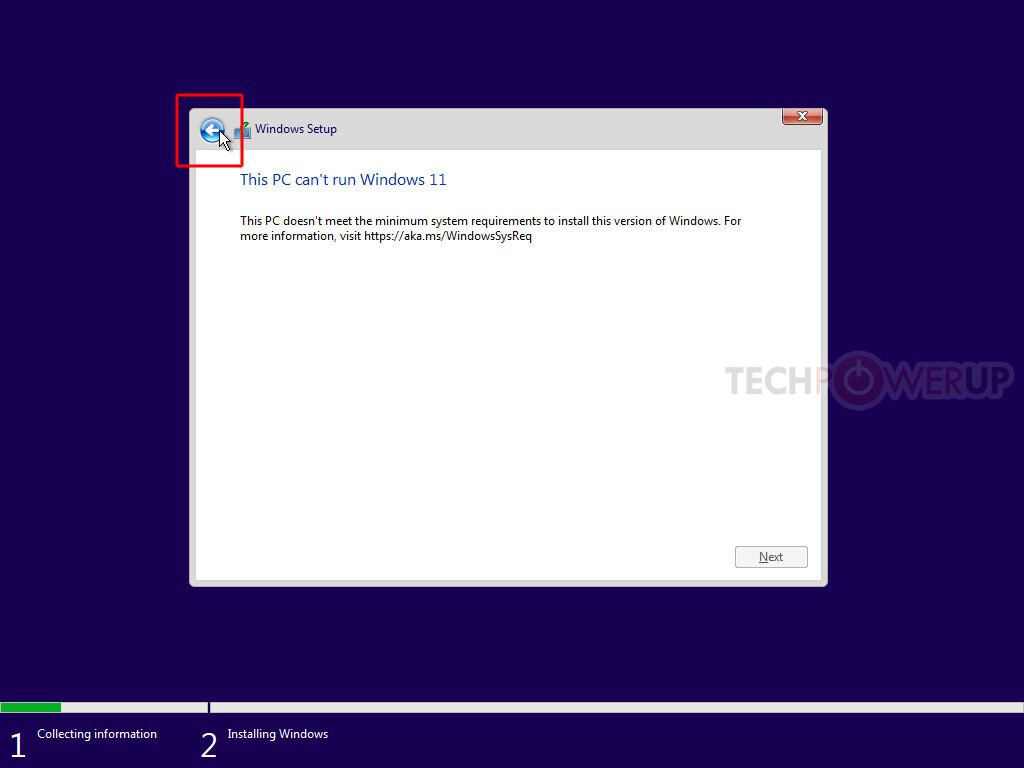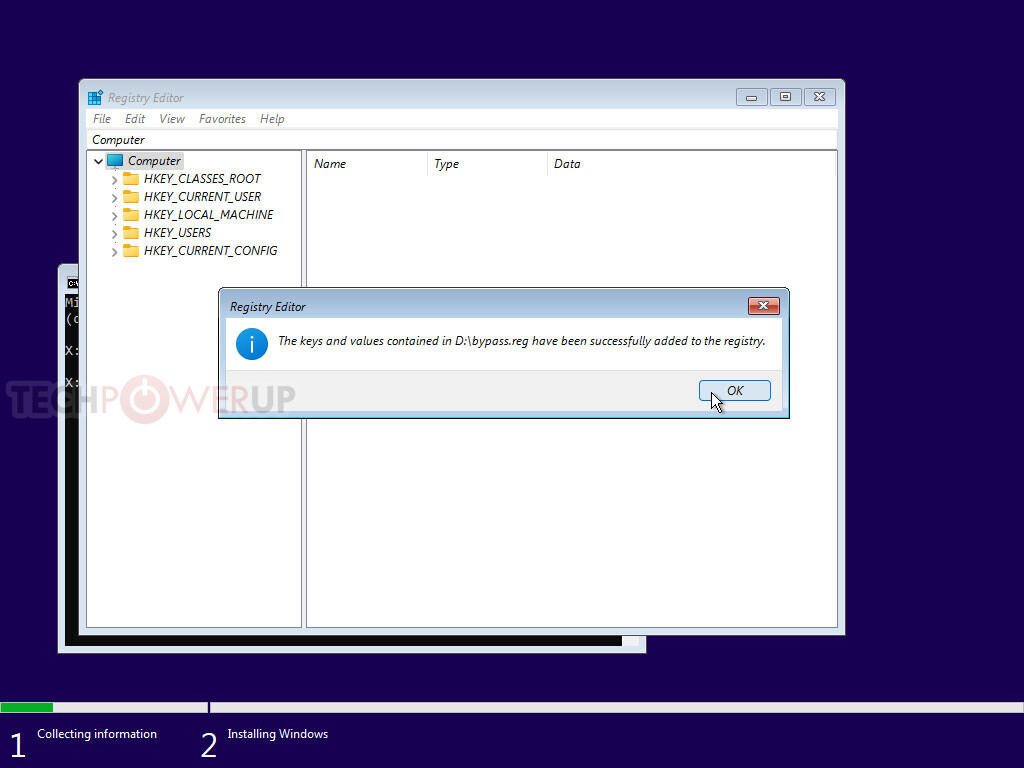Итак, допустим, у вас есть процессор класса HEDT за $2000 – Core i7-6950X, который вы собираетесь использовать еще долго, но при установке Windows 11 ваши планы встречаются с препятствием в виде высоких системных требований, включающих поддержку TPM и Secure Boot. Что вам делать? Представляя Windows 11, компания Microsoft представила и новые требования к совместимому «железу», выполнение которых проверяется исключительно на уровне системного программного обеспечения, то есть для работы Windows 11 на самом деле ничего принципиально нового не требуется. Кроме широко обсуждаемого «обязательного» использования устройства TPM (Trusted Platform Module), совместимого со спецификациями TPM 2.0, введены новые требования для загрузки UEFI; также требуется устанавливать операционную систему на диск с GPT-разметкой (Windows 11 больше не поддерживает загрузку с MBR).
Хотя эти требования в каком-то смысле являются прогрессивными, они отсекают от Windows 11 значительную часть потенциальных пользователей, а именно – всех тех, у кого нет карты расширения TPM 2.0, и тех, кто пользуется процессорами старше 7-го поколения Intel Core "Kaby Lake" или AMD Ryzen 2000 "Pinnacle Ridge". Мы предлагаем вашему вниманию простой и быстрый способ обойти эти навязчивые требования, включая TPM 2.0 и Secure Boot, в ходе установки Windows 11. Ниже – пошаговая инструкция для первичной установки.
В конце статьи мы добавили пункт, показывающий, как можно обновить уже установленную ОС Windows 11 без всякого TPM. Для этого случая Microsoft предлагает свой способ, позволяющий понизить системные требования к поддержке TPM с TPM 2.0 до TPM 1.2, однако наш метод работает вообще без TPM, а также ослабляет другие требования, в частности, касающиеся объема системной памяти, UEFI и MBR.
Шаг 1. Создайте модифицирующий регистрационный файл
После подготовки установочного устройства (на другом компьютере) откройте Notepad, скопируйте туда приведенный ниже этого абзаца текст и сохраните этот файл как "bypass.reg" на внешнем загрузочном диске с USB, который вы используете в качестве установочного устройства для установки Windows 11. Также вы можете просто сохранить один этот файл на отдельную USB-флэшку: среда установки Windows будет воспринимать ее как дополнительный диск.
Windows Registry Editor Version 5.00
[HKEY_LOCAL_MACHINESYSTEMSetupLabConfig]
"BypassTPMCheck"=dword:00000001
"BypassSecureBootCheck"=dword:00000001
"BypassRAMCheck"=dword:00000001
"BypassStorageCheck"=dword:00000001
"BypassCPUCheck"=dword:00000001
Скопированный в Notepad текст, включая запись "Windows Registry Editor Version 5.00", должен выглядеть как на скриншоте ниже. При сохранении файла убедитесь, что сохраняете его как "bypass.reg", а не "bypass.reg.txt", что может получиться, если вы используете текстовый редактор Notepad без отображения расширения файлов (опция "Show file extensions" (показывать расширение) в File Explorer по умолчанию выключена).
Шаг 2. Загрузите компьютер с установочного USB-диска
Теперь просто загрузите компьютер с установочного USB-диска, запустите установку (Setup) Windows 11 и следуйте пошаговым указаниям установщика, пока не увидите окно с сообщением "This PC can't Run Windows 11".
Нажмите стрелку "назад" в левом верхнем углу окна, которая вернет вас к предыдущему окну.
Шаг 3. Вызовите командную строку
Чтобы открыть окно командной строки, нажмите одновременно клавиши Shift и F10. В командной строке наберите "regedit" и нажмите Enter.
Шаг 4. Откройте редактор регистрационных записей (Registry Editor) и загрузите созданный вами регистрационный файл
В открывшемся окне Registry Editor выберите в меню опцию "import" и загрузите файл "bypass.reg", который находится на вашем установочном USB-диске.
Шаг 5. Продолжите установку Windows 11
Закройте все окна и продолжите установку Windows 11.
Что мы сделали
Установочное устройство для Windows 11, как это было раньше для Windows 10 и Windows 8, по сути представляет собой "живой загрузочный CD" среды Windows, который предназначен исключительно для установки или восстановления операционной системы Windows. Отсюда логически следует, что в этой среде должны быть инструменты для такого восстановления, включая редактор регистрационных записей (Registry Editor) и командную строку (Command Prompt). Она также имеет свой собственный реестр регистрационных записей (Windows Registry), который определяет порядок установки Windows. В созданном новом регистрационном файле мы дали установщику команду игнорировать ряд системных требований, включая проверку TPM, которая устанавливает наличие или отсутствие в системе совместимого модуля TPM 2.0 (или прошивки TPM), и проверку Secure Boot (и зависимости этой опции от CSM).
Обход TPM и других требований при обновлении Windows
Запустите программу обновления Windows 11, нажмите "Change how setup downloads updates" и выберите "Not right now" или отключите интернет перед тем как нажать "Next". Это нужно сделать, чтобы не попасть на новую версию установщика обновлений, в которой на экране "Unsupported Hardware" выключена кнопка "Back". Далее нажимайте "Next", пока не увидите экран "This PC doesn't currently meet Windows 11 system requirements".
Теперь откройте папку с адресом "C:$WINDOWS.~BTSources" и найдите в ней файл "appraiserres.dll". Удалите (сотрите) этот файл. Убедитесь, что стираете именно этот файл, поскольку эта папка содержит несколько файлов, имя которых начинается со слова "appraiser".
Вернитесь в установщик обновлений Windows 11 (перезапускать его не нужно), нажмите "Back", затем "Next". Готово.
 Подождите...
Подождите...