Среда, 22 июня 2022 15:43
Параллельная установка двух операционных систем: Windows и Ubuntu
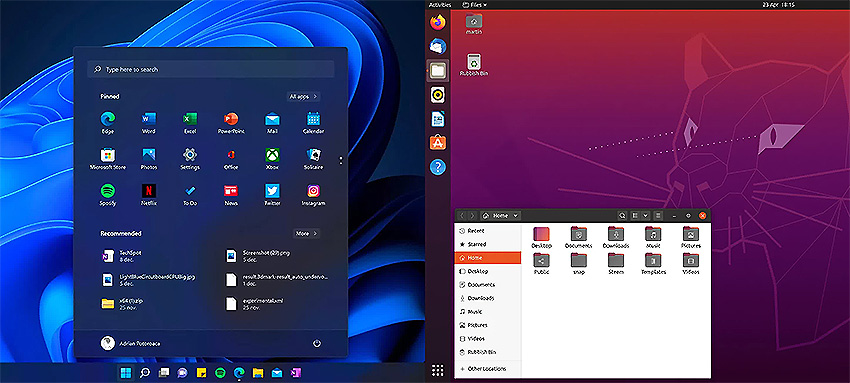
Установка сразу двух операционных систем – это отличный способ получить лучшее от обеих опций: Windows и Linux. Установить две операционные системы на один компьютер сравнительно просто, к тому же это хорошая возможность заодно узнать больше о работе компьютера и его программного обеспечения.
Когда вы собираете свой компьютер, то оказываетесь перед задачей выбора аппаратных компонентов, которые войдут в состав вашей системы. Это выбор, естественно, ограничивается рядом факторов, но, тем не менее, на ваше усмотрение остается множество вариантов, даже когда вы выбираете в рамках продукции конкретной фирмы, будь то «зеленые», «красные» или «синие».
Когда вы, наконец, все собрали и услышали сигналы POST, остается еще один шаг, после которого вы сможете в полной мере наслаждаться своей новой конфигурацией! Прежде чем начать играть, работать с текстами или просто бродить по интернету, нужно установить еще один критически важный компонент – операционную систему (ОС).

Дистрибутив Ubuntu – хороший вариант для начинающих пользователей Linux, хотя есть и другие опции (также на основе Ubuntu), каждая из которых предлагает уникальный опыт перехода на Linux. Zorin и Pop!_OS – идеальные решения для геймеров или недавних пользователей Windows и элементарных ОС, отличающиеся к тому же потрясающим дизайном, который многим напоминает macOS.
В принципе, вариантов ОС не так уж много. Для большинства людей Windows – это фактически синоним понятия «операционная система для ПК». Очень многие используют ее в своей повседневной компьютерной практике, она изначально поддерживает различные приложения и вообще доминирует на рынке.
Одна из альтернативных опций, macOS – это проприетарная операционная система Apple. И вы не можете просто взять и установить ее на свой новый компьютер – из-за ряда лицензионных и других ограничений по использованию этой системы на компьютерах производства не Apple. Народ, конечно, нашел способы обходить эти ограничения, но Apple не считает это законным.
И, наконец, Linux. Как мы косвенно уже упомянули, существует множество разновидностей дистрибутивов Linux, из которых вы можете выбрать наиболее подходящий к вашим задачам. Однако все они базируются на общем ядре Linux, поэтому вся наша дальнейшая аргументация в пользу Linux применима ко всем этим дистрибутивам.
Так что вопрос выбора операционной системы, по большому счету, сводится к следующему: Windows или Linux? И мы в данной статье предлагаем вам рассмотреть еще один вариант: “А почему бы не обе?”
Почему Linux? И зачем нужны две операционные системы?
Если вы обычный пользователь, то более простым и надежным вариантом, вероятнее всего, считаете стандартную (и желательно заводскую) установку Windows. Зачем же связываться с Linux?
Во-первых, затем, что большинство дистрибутивов Linux – бесплатные, что дает вам возможность немного сэкономить. Поскольку ядро Linux доступно в открытых источниках и большинство ОС Linux – бесплатные, вы даже можете изучить новейшие версии в их развитии.
Во-вторых, Linux потребляет сравнительно мало ресурсов ПК. «В нагрузку» к этой ОС добавляют лишь небольшое количество «паразитного» ПО (bloatware), а системные требования для Linux обычно намного легче, чем для Windows: требуется меньше оперативной памяти, меньшее дисковое пространство для установки ОС, поддерживаются относительно старые модели процессоров, не говоря уже о том, что не требуется модуль TPM. Благодаря всему этому дистрибутив Linux будет наилучшим решением, если нужно реанимировать старый компьютер.
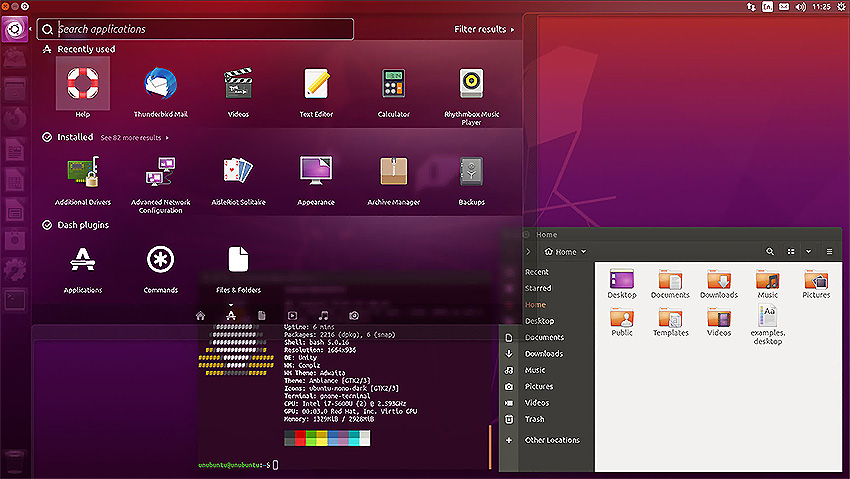
Многие пользователи ценят Linux за разнообразие опций настройки – начиная с выбора самого дистрибутива Linux, каждый из которых предлагает уникальный пользовательский опыт.
И даже в рамках одного дистрибутива вы можете изменять вид интерфейса, выбирать различные опции менеджеров окон, настроек анимации, рабочего стола и т.д. А благодаря солидному и отзывчивому сообществу пользователей Linux и большому количеству форумов вы практически всегда получите грамотную техническую консультацию по интересующему вас вопросу.
Однако Linux не является абсолютно универсальным решением. Например, некоторые приложения могут быть разработаны специально под среду Windows или Mac, поэтому в Linux они работать не будут. Для многих из этих приложений можно найти аналоги в открытых источниках, но некоторые – например, игры – такой альтернативы принципиально не предлагают. Эта ситуация потихоньку начинает меняться – Steam уже поддерживает многие игры на Linux – но все-таки, прежде чем забыть про Windows и полностью перейти на ПО из открытых источников, необходимо взвесить все потенциальные издержки, которые могут быть связаны с этим переходом.
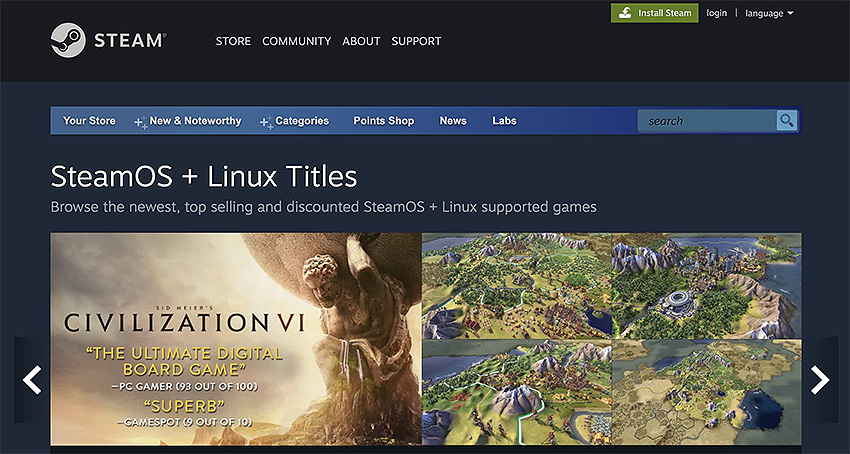 На Steam продолжает расти число игр с поддержкой Linux.
На Steam продолжает расти число игр с поддержкой Linux.
Но зачем же забывать насовсем? Почему бы не установить на компьютер параллельно Windows и Ubuntu, чтобы иметь возможность пользоваться преимуществами каждой из этих ОС? В этом и состоит концепция “опциональной загрузки”, и нам осталось только рассказать вам, как это сделать.
Для начала скажем несколько слов о том, что происходит в вашем компьютере при опциональной загрузке. Знать это в деталях не обязательно, но желательно иметь некоторые фоновые представления об этом процессе, чтобы лучше уяснить себе ключевые моменты последующей установки операционных систем.
Что происходит в компьютере во время загрузки?
Когда вы нажимаете кнопку питания вашего ПК, материнская плата включается и начинает процесс загрузки. Этот процесс осуществляется под управлением системы BIOS, которая проводит базовую диагностику аппаратного обеспечения ПК, проверяя наличие и функциональное состояние необходимых компонентов (оперативной памяти, накопителей, клавиатуры, мыши и т.д.).
Затем BIOS обращается к главной загрузочной записи (Master Boot Record, MBR), которая начинает процесс загрузки ОС, чтобы далее вы могли запускать на компьютере свои приложения.

MBR обычно занимает первый сектор загрузочного устройства (HDD, SSD, USB-флешки и т.д.). Местоположение MBR на загрузочном диске строго определено, чтобы ее гарантированно можно было найти в процессе загрузки. Ее задача относительно проста: найти и загрузить ОС. И здесь начинается самое интересное.
Сама MBR имеет слишком малый размер, чтобы содержать всю информацию по загрузке ОС. Поэтому, как правило, она передает управление загрузчику, который фактически обрабатывает все данные ОС, загружает нужные файлы в оперативную память и начинает общий процесс подготовки ОС к использованию. У разных ОС обычно разные загрузчики. Загрузчик Windows называется Windows Boot Manager, загрузчик Linux – GRUB.
При опциональной загрузке в вашем распоряжении, очевидно, должно быть несколько ОС, из которых вы можете выбрать одну для загрузки компьютера конкретно в этот раз. Как это сделать? Очень просто – чтобы выбрать ОС, нужно установить эту ОС. То есть, в случае Linux, нужно установить GRUB.
Процедура установки ОС для опциональной загрузки включает в себя следующие основные шаги.
- Установите первую ОС. Настоятельно рекомендуется в первую очередь установить Windows<, потому что GRUB может распознать Windows, тогда как Windows Boot Manager настроен на работу только с файлами Windows.
- Сегментируйте диск. Выделите на загрузочном диске вашего ПК отдельное пространство для каждой ОС.
- Установите вторую ОС. В нашем случае это будет дистрибутив Linux, конкретно – Ubuntu.
Осуществив эту установку, вы фактически замените в иерархии загрузчиков загрузчик Windows на GRUB.
GRUB просканирует диск, идентифицирует все установленные на нем операционные системы и запомнит адреса загрузчиков каждой из них – если пользователь выберет другую ОС (не Linux), GRUB передаст управление соответствующему загрузчику.
В большинстве дистрибутивов Linux (включая Ubuntu) установка GRUB является частью единого процесса установки ОС. Поэтому достаточно просто следовать общей инструкции установщика ОС. Для установки каждой новой ОС – и первой, и второй – вам понадобится флешка или другой внешний накопитель, отличный от основного диска ПК, потому что технически вы будете загружать устанавливаемую ОС с этого USB-накопителя.
Далее мы подробно опишем все необходимые действия в ходе установки двух ОС, так что знать все эти внутренние процессы необязательно, но если интересно, вы всегда можете вернуться к этому разделу, чтобы посмотреть, на каком этапе вы находитесь.
Подготовка к установке
Перед установкой на компьютер двух операционных систем нужно сделать несколько вещей, а также принять во внимание ряд рекомендаций. В этой статье описывается параллельная установка операционных систем Windows 11 и Ubuntu 20.04 LTS (Long Term Support).
Основные рекомендации
- Убедитесь, что ваш компьютер соответствует системным требованиям для ОС Windows 11.
- Убедитесь, что ваш компьютер соответствует системным требованиям для ОС Ubuntu 20.04 LTS:
- двухъядерный процессор с тактовой частотой 2 ГГц;
- 4 ГБ оперативной памяти (но ОС может работать и с 1 ГБ RAM);
- 25 ГБ свободного дискового пространства;
- графический адаптер, способный работать с разрешением экрана 1024×768.
- Убедитесь, что на диске имеется достаточное пространство для установки обеих операционных систем.
- В соответствии с текущими спецификациями, минимальное рекомендуемое пространство для каждой из ОС Windows 11 и Ubuntu 20.04 LTS составляет 25 ГБ. Таким образом, на диске должно быть свободно как минимум 50 ГБ.
- Мы со своей стороны настоятельно рекомендуем использовать для параллельной установки двух ОС как минимум 128-гигабайтный накопитель.
Для установки двух ОС вам понадобятся две флешки емкостью не менее 8 ГБ каждая. Мы рекомендуем как минимум 8-гигабайтный носитель для установки Ubuntu и как минимум 16-гигабайтный – для установки Windows 11. Не следует держать оба образа на одном носителе. Это вызовет проблемы в ходе установки при попытке загрузить ОС с флешки.
Устанавливая на компьютер две ОС, вы можете сами решить, сколько места на диске будет занимать каждая из них. Однако есть одно важное обстоятельство, которое нужно иметь в виду: работая с Ubuntu, вы будете иметь доступ ко всем своим файлам как раздела Ubuntu, так и раздела Windows – через файловую систему, но если вы работаете в среде Windows, у вас не будет доступа к файлам раздела Ubuntu. Потому что Windows не поддерживает файловые системы Linux, в том числе ext4, и не сможет напрямую прочитать или распознать раздел или устройство с ext4.
Простой способ решения этой проблемы – установить в компьютер несколько физических накопителей, и держать файлы общего доступа на “других” устройствах. Если эти вторичные накопители отформатированы под NTFS, они будут видимы в рабочей среде любой из двух ОС.
Наконец, несмотря на техническую возможность размещения двух ОС на двух разных SSD, мы не рекомендуем так делать. Это существенно усложнит управление и отладку (что видно из предыдущего раздела данной статьи).
Установка двух операционных систем шаг за шагом
После того как вы проверили свой компьютер на соответствие системным требованиям обеих ОС, разметили загрузочный SSD и подготовили две флешки, можно приступать непосредственно к процессу установки.
1. Скачайте ISO-файлы устанавливаемых операционных систем
Вы может скачать ISO Windows 11 и Ubuntu 20.04 из любых доступных источников.
2. Создайте загрузочные флешки для каждой ОС.
После того как вы скачаете ISO-образ ОС, вам нужно будет переместить его на флешку и сделать эту флешку загрузочной. В отличие от простого копирования скачанных файлов, для создания загрузочной флешки на нее также требуется записать дополнительные метаданные, по которым BIOS в ходе загрузки сможет определить, что на этой флешке содержатся файлы ОС. Это можно сделать с помощью специальной утилиты.
2.1. Скачайте утилиту для создания загрузочных USB-флешек
Для этой задачи существует множество программ, но мы рекомендуем Rufus. Это простой инструмент, который к тому же хорошо работает с ISO как Windows, так и Ubuntu.
2.2. Создайте загрузочную флешку для первой ОС: Windows 11
Необходимость этого шага зависит от того, собираетесь ли вы устанавливать вторую операционную систему на машину, на которой уже установлена Windows 11 (например, добавить Ubuntu к предустановленной ОС), или же собираетесь установить две операционные системы на новую машину без ОС.
Если на вашем ПК уже установлена Windows, вы можете пропустить этот пункт и создать только одну загрузочную флешку с Ubuntu (см. пункт 2.3).
В противном случае используйте Rufus для создания загрузочной флешки с Windows 11. Вид окна программы приведен на рисунке ниже.
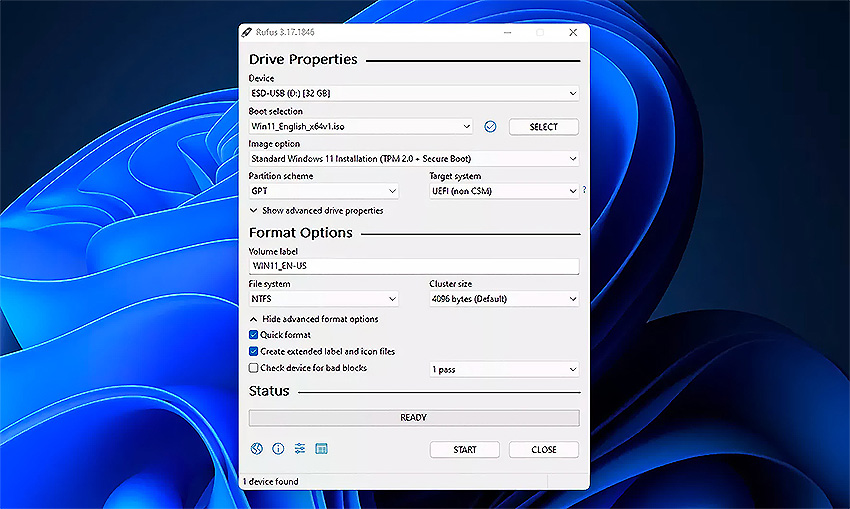
2.3. Создайте загрузочную флешку для второй ОС: Ubuntu
Аналогично предыдущему пункту создайте загрузочную флешку для второй ОС, которая будет параллельно установлена на вашем ПК. Убедитесь, что записываете каждую ОС на отдельную загрузочную флешку. Практически, использовать одну флешку для обеих ОС все равно не получится, потому что при записи второй ОС программа потребует предварительно отформатировать флешку (что означает потерю всех имеющихся на ней данных).
На рисунке ниже приведен вид окна программы для нашей конфигурации загрузочной флешки с Ubuntu 20.04.
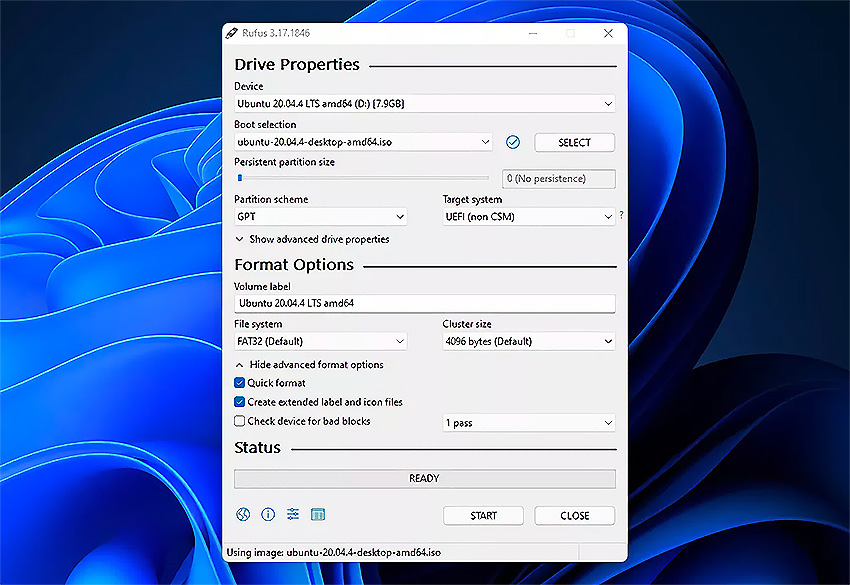
3. Установка первой ОС: Windows 11
Если на вашем ПК уже установлена Windows 11, вы можете пропустить этот пункт. Если нет – вставьте в USB-порт загрузочную флешку с Windows 11 и следуйте указаниям установщика Windows.
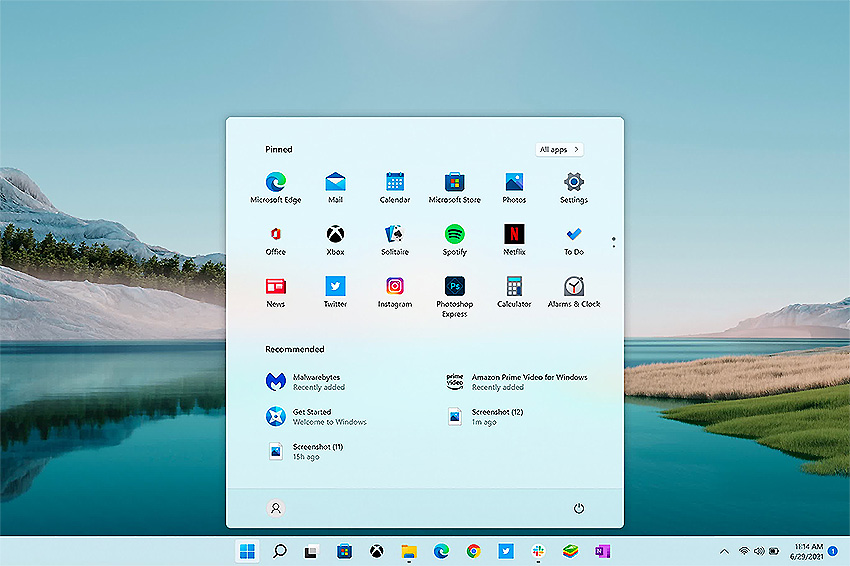
4. Разметка диска
После установки Windows 11 перезагрузите компьютер (под управлением Windows) и запустите приложение Disk Management: нажмите клавиши “Windows” + “X”, далее выберите в списке Disk Management.
Выберите текущий диск, на который вы установили Windows 11, кликните по нему правой кнопкой мыши и затем выберите “Shrink Volume”. На приведенном ниже примере это диск C с доступной емкостью около 100 ГБ.
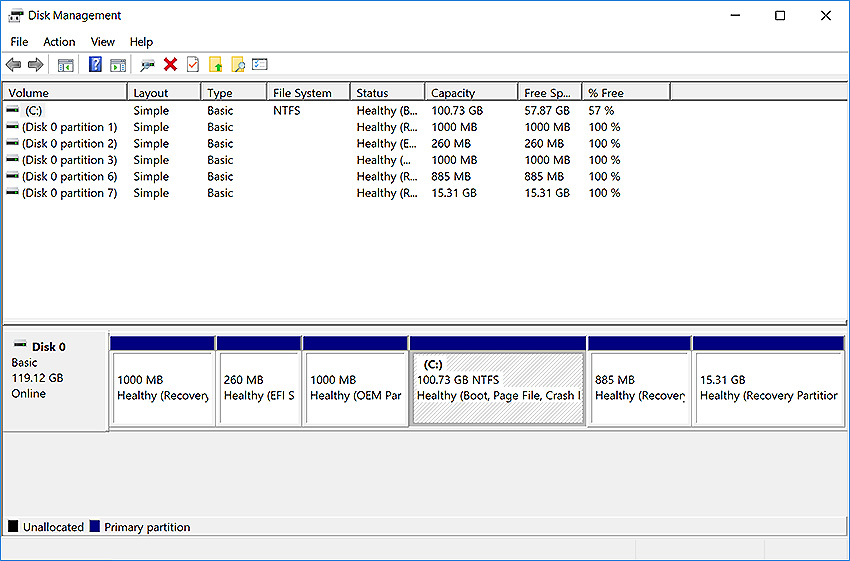
В появившемся окне (см. рисунок ниже) введите объем дискового пространства, до которого вы хотите сжать диск, и нажмите “Shrink” для исполнения. В нашем примере диск уже содержит данные раздела Windows, поэтому мы сократили дисковое пространство только до 32 ГБ.
Прежде чем производить какие-либо действия по разметке дискового пространства не забывайте создавать резервные копии файлов.

После выполнения этой операции вы получите на диске около 32 ГБ “свободного” (Unallocated) пространства, которое будет использовано для параллельной установки Ubuntu.
Раздел Windows, как видно из рисунка ниже, сократился примерно до 70 ГБ.
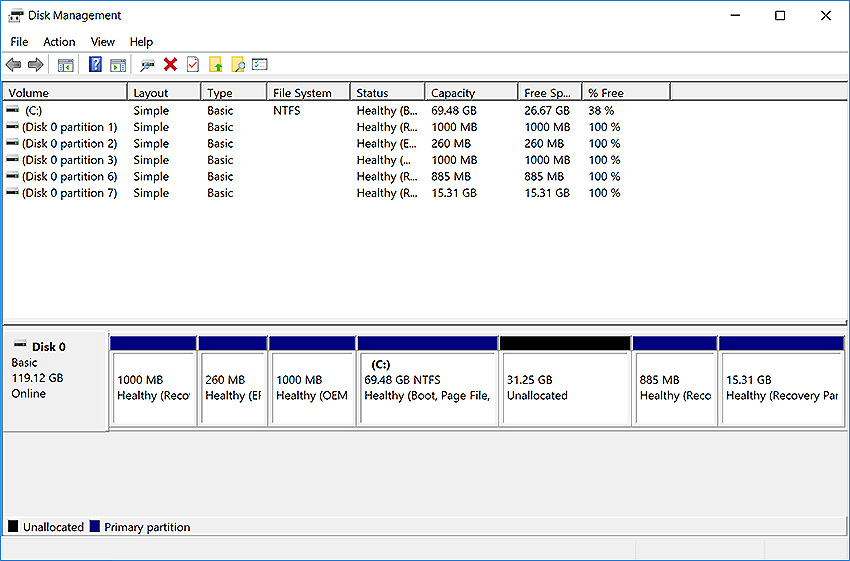
5. Установка второй ОС: Ubuntu 20.04 LTS
После подготовки (разметки) диска для Ubuntu вставьте в USB-порт загрузочную флешку с Ubuntu и перезапустите компьютер.
В меню загрузки вашей машины выберите загрузку Ubuntu; вызов меню обычно осуществляется нажатием во время загрузки клавиши F12 (или, в зависимости от модели материнской платы, это может быть клавиша Escape, F2 или F10).
Альтернативный путь: кликая "Restart" в меню Windows, одновременно удерживайте нажатой клавишу Shift. В открывшемся окне меню (см. рисунок ниже) выберите "Use a device". После этого машина автоматически будет загружаться с загрузочного устройства, то есть в нашем случае – с загрузочной флешки с Ubuntu.
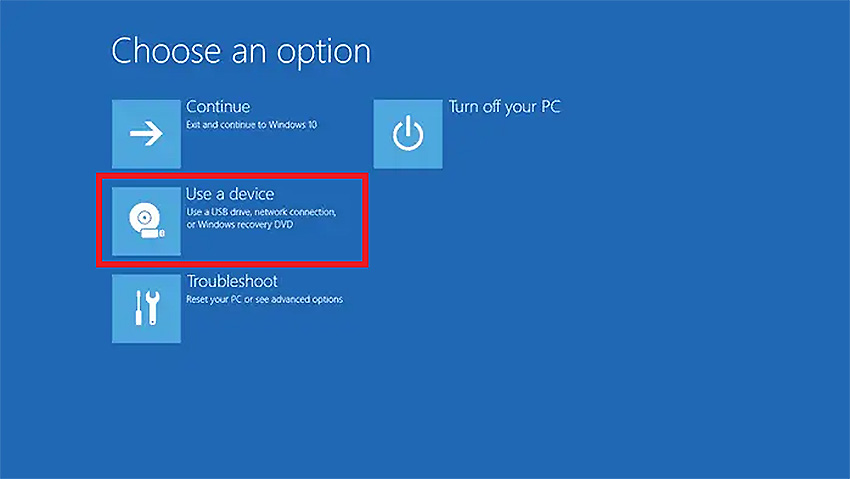
5.1. Начало установки
Вначале вы увидите пригласительный экран, предлагающий две опции: “Try Ubuntu” или “Install Ubuntu”.
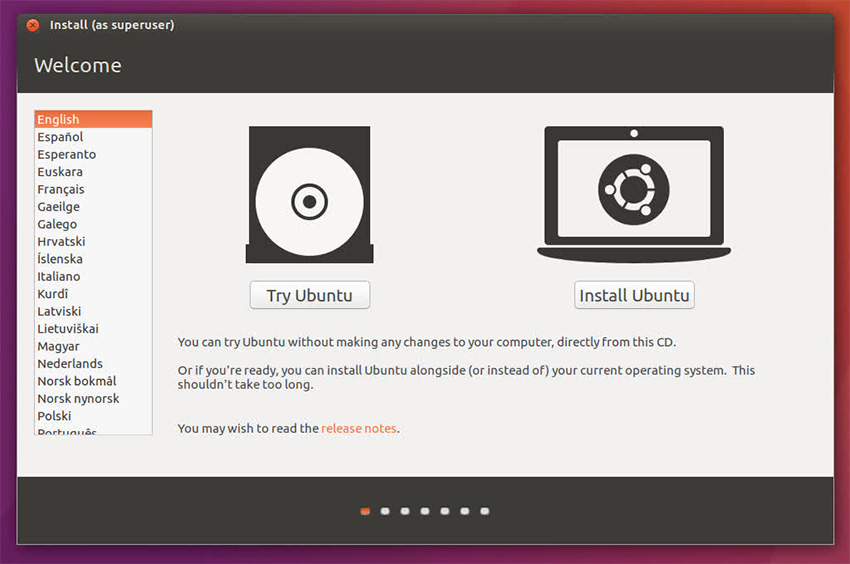
Вы можете сразу начать процесс установки, выбрав "Install Ubuntu", или для начала изучить Ubuntu с вашей текущей USB-флешки, выбрав "Try Ubuntu".
Если вы выбираете "Try Ubuntu," то во время пробного использования можете начать процесс установки в любой момент, кликнув иконку "Install Ubuntu 20.04.4 LTS" на рабочем столе.
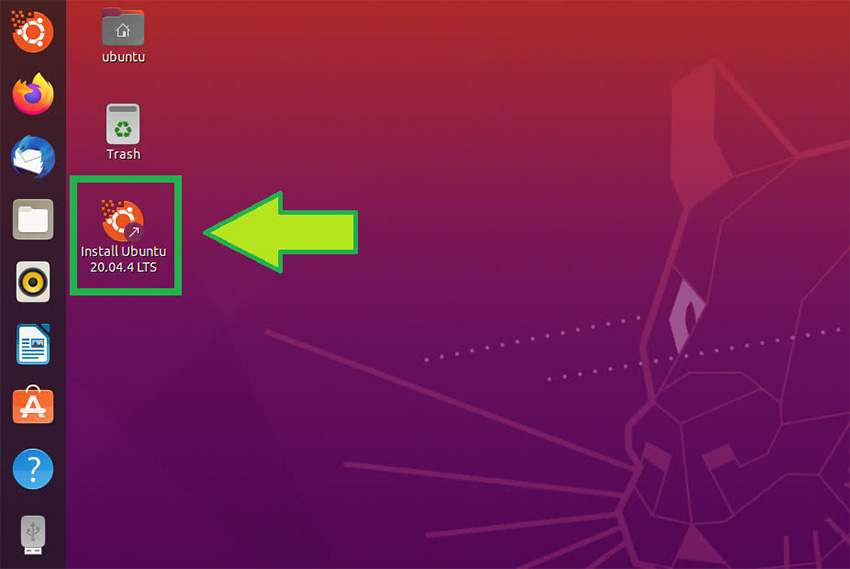
5.2. Выбор языка
Установка Ubuntu начинается с выбора языка и раскладки клавиатуры. Выберите предпочтительные опции и продолжайте установку.
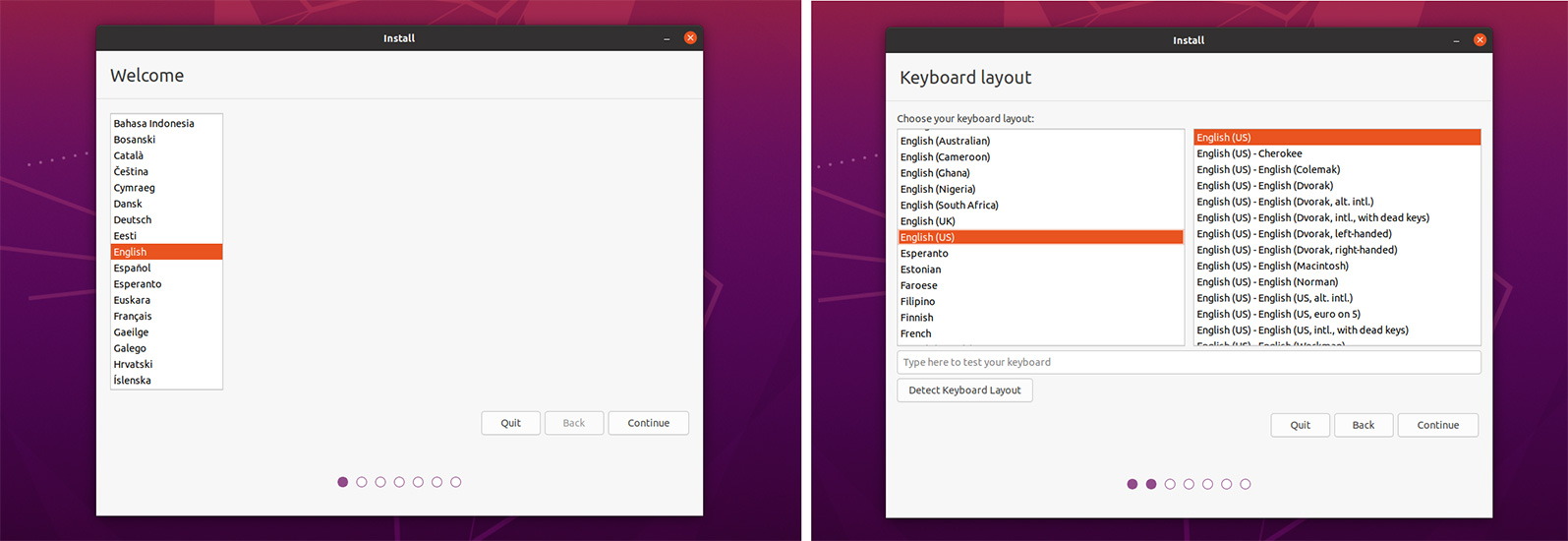
5.3. Подключение к беспроводной сети и загрузка обновлений
После выбора языка вам предложат настроить подключение к домашней сети Wi-Fi. Это опционально.
Далее вас спросят, хотите ли вы загрузить обновления и другое ПО в процессе установки Ubuntu. Это тоже опционально, поскольку обновить прошивку и установить другие обновления можно и после завершения установки вашей второй операционной системы.
В целях ускорения процесса мы рекомендуем отложить все опциональные загрузки на потом и продолжать установку как "Normal installation".
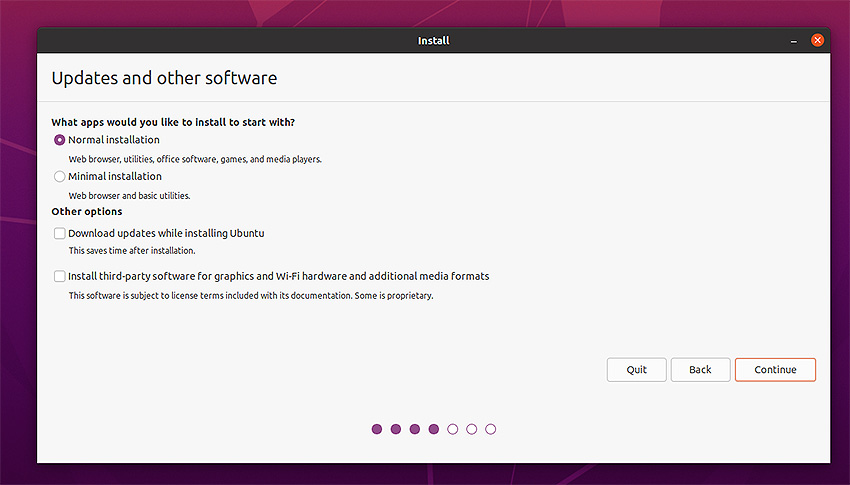
5.4. Тип установки
Это критически важный пункт: здесь нужно выбрать параллельную установку Ubuntu и Windows, а не переписывание Ubuntu в раздел Windows с удалением последней.
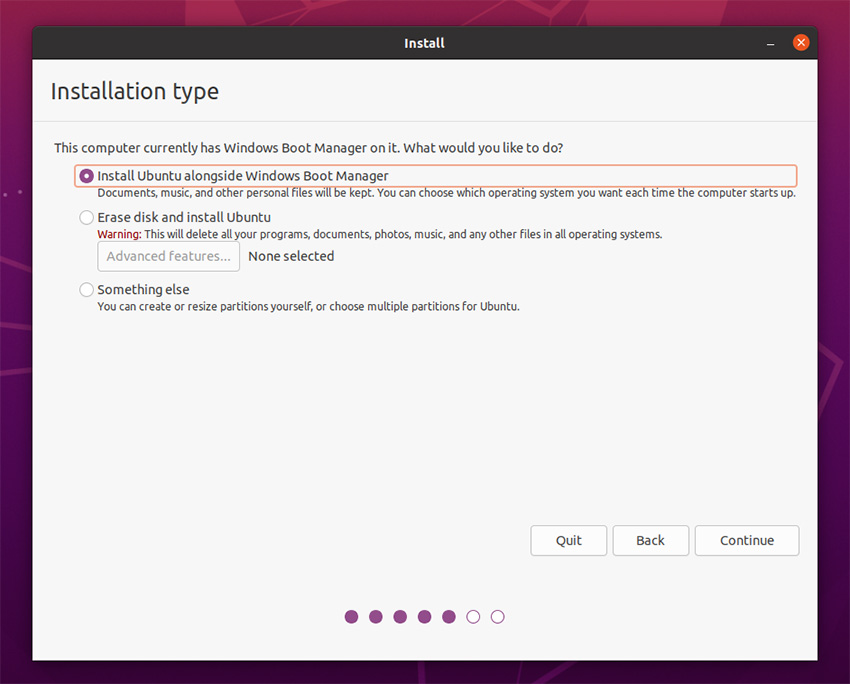
Первая опция – "Install Ubuntu alongside Windows Boot Manager" – это самый простой и предпочтительный путь. Если на вашем диске достаточно свободного пространства, то продолжение установки с выбором этой опции далее обеспечит вам также простой способ назначить нужный размер дискового раздела и для Windows, и для Ubuntu.
Мы рекомендуем выделять для Ubuntu не менее 25 ГБ, в соответствии с установочными требованиями.
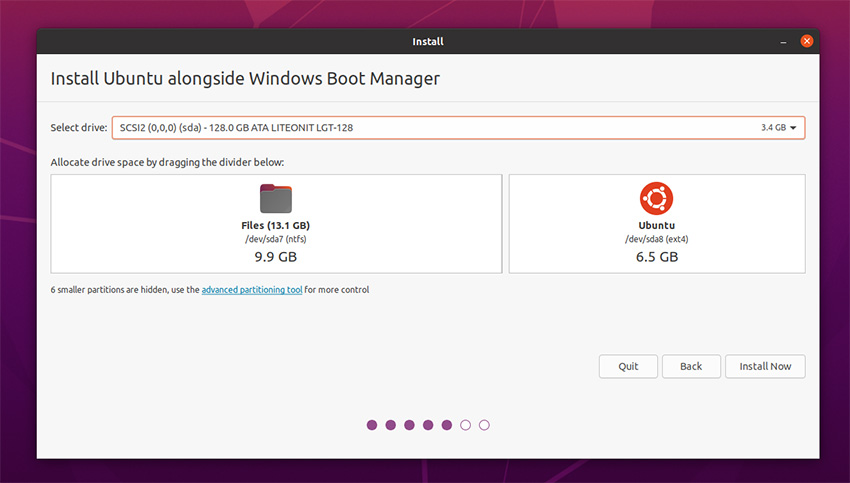
Однако по разным причинам этот способ может не сработать. В нашем примере предварительно размеченный 128-гигабайтный диск не смог автоматически распознать все свободное пространство и оставил для Ubuntu только 6.5 ГБ.
И во многих случаях, вам, возможно, на шаге "Installation type" нужно будет выбрать опцию "Something else" и вручную подготовить диск к установке второй операционной системы.
В нижней строке следующего экрана ("Device for boot loader installation") в выпадающем списке выберите свой диск, и в основном окне отобразятся все его разделы. Найдите раздел свободного пространства, который вы выделили ранее (см. пункт 4, «Разметка диска»). Идентифицировать его можно по графам Device и Size как "free space" соответствующего размера.
В нашем случае мы выделили для Ubuntu примерно 32 ГБ, и теперь выбрали в окне установщика свободный сектор ближайшего размера, как показано на рисунке ниже.
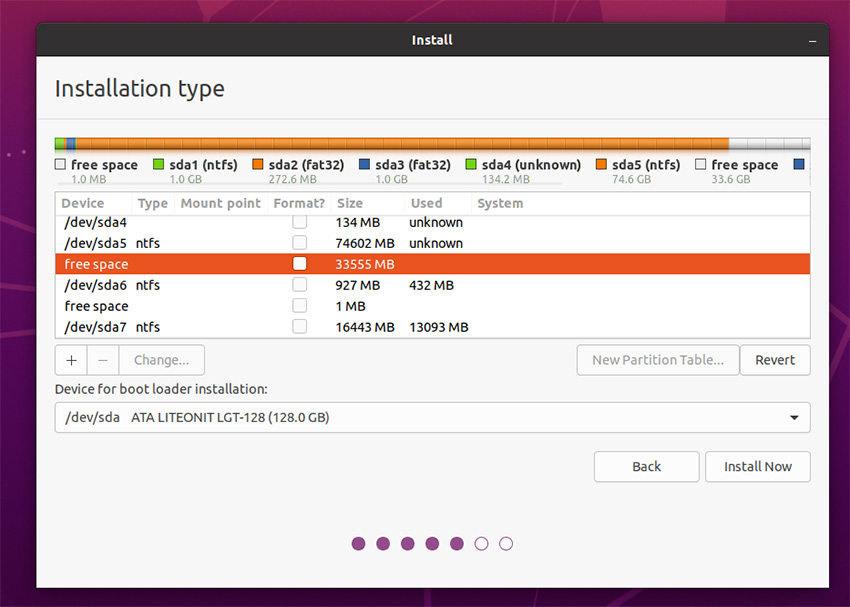
Далее нажмите на значок "+", чтобы создать новый раздел. В появившемся окне задайте тип и размер этого раздела, как показано на рисунке ниже. Вообще нам нужно будет вручную создать в этом свободном секторе два раздела: один для файловой системы, другой – для области подкачки (swap area).
Первый раздел предназначен для фактически используемой файловой системы, а именно – Ext4. Установите для этого раздела тип "Primary", место расположения – текущий сектор ("Beginning of this space") и точку монтирования (Mount point) – "/". Обратите внимание, что для области подкачки (см. далее) мы оставили около 4 ГБ.
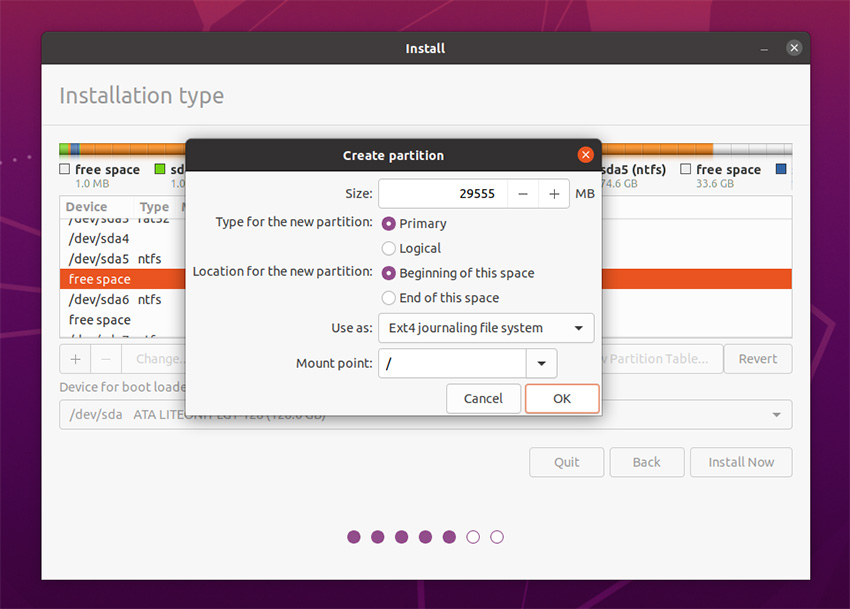
Далее аналогичным образом на оставшемся от исходного выделенного сектора свободном пространстве (в нашем случае это примерно 4 ГБ) создайте еще один новый раздел, который будет использоваться как область подкачки – swap area. По существу это резервное дисковое пространство, которое при переполнении физической емкости оперативной памяти используется для обмена страниц данных, записываемых и извлекаемых в/из RAM.
Размер дискового пространства, выделяемого для области подкачки (которое вы не сможете использовать для хранения файлов), зависит от фактического объема RAM вашей системы. Обычно руководствуются следующим общим правилом:
- в системах с объемом RAM менее 2 ГБ под область подкачки выделяется пространство, вдвое большее фактического объема RAM;
- в системах с объемом RAM от 2 до 8 ГБ – пространство, равное фактическому объему RAM;
- в системах с объемом RAM более 8 ГБ – как минимум 4 ГБ.
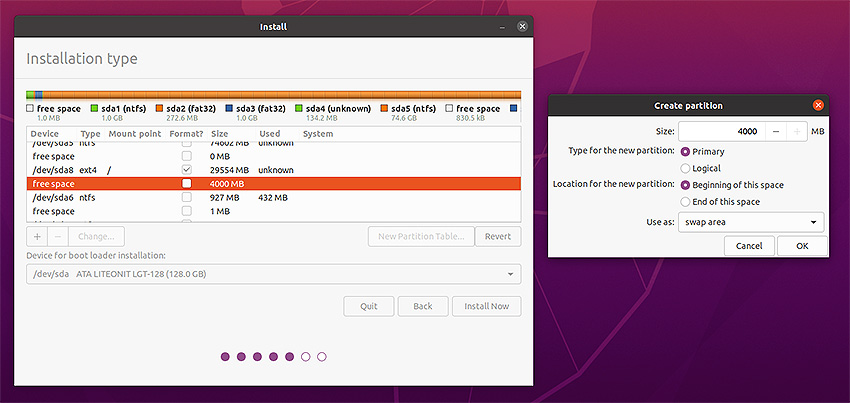
Теперь все готово, и вы можете продолжить установку Ubuntu, кликнув "Install Now".

Вы получите еще одно подтверждение проделанных вами изменений: вас спросят про два новых раздела, созданных на месте свободного сектора – раздел ext4 для файловой системы Ubuntu и раздел swap для области подкачки.
Если все в порядке, нажимайте "Continue". Диск будет переформатирован в соответствии с внесенными изменениями, после чего установка Ubuntu продолжится.
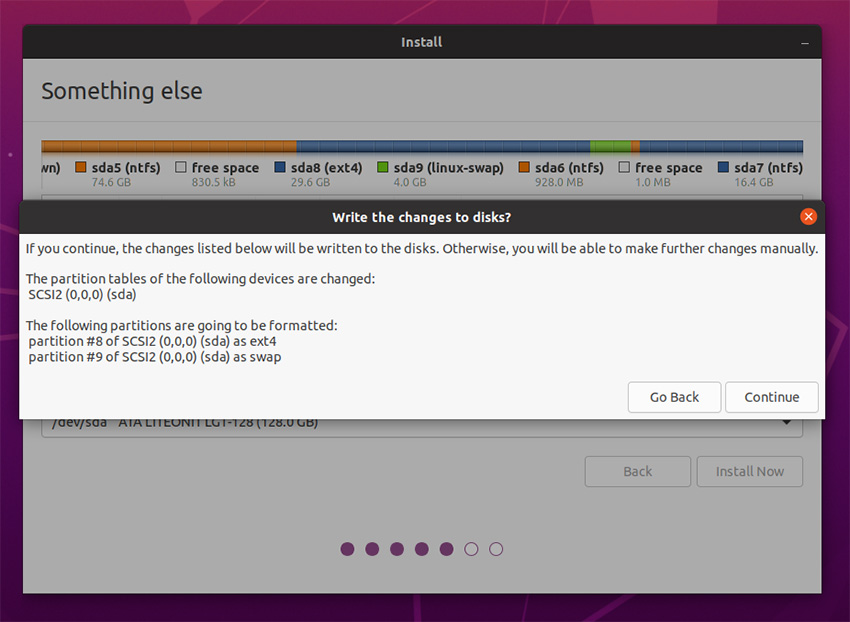
Далее продолжайте следовать указаниям установщика до полного завершения установки Ubuntu. После этого система предложит вам перезагрузить машину.
6. Перезагрузите машину и выберите операционную систему, с которой вы хотите работать
После установки Ubuntu при каждой загрузке ПК вы будете видеть на экране меню GRUB, в котором сможете выбрать – загружаться в среду Ubuntu или же в среду Windows 11.
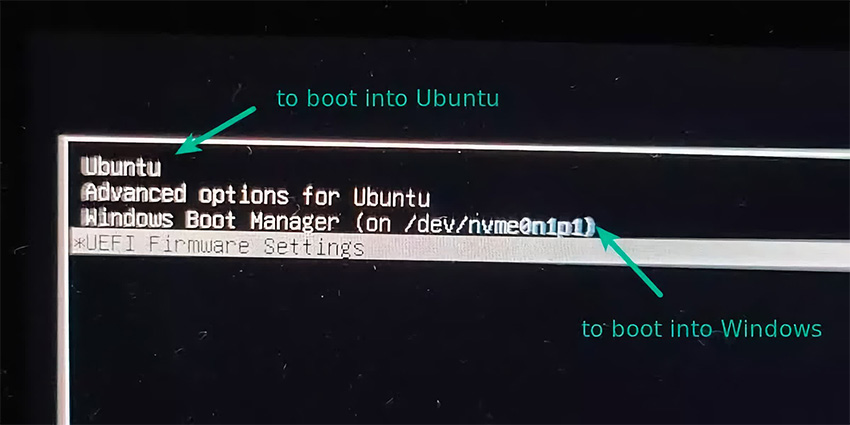
Вот и все! Теперь ваш компьютер может запускать и Windows, и Ubuntu с одного и того же SSD.
Вы теперь можете – по желанию – настраивать свою новую среду Linux или же – как ни в чем не бывало – вернуться в Windows.




