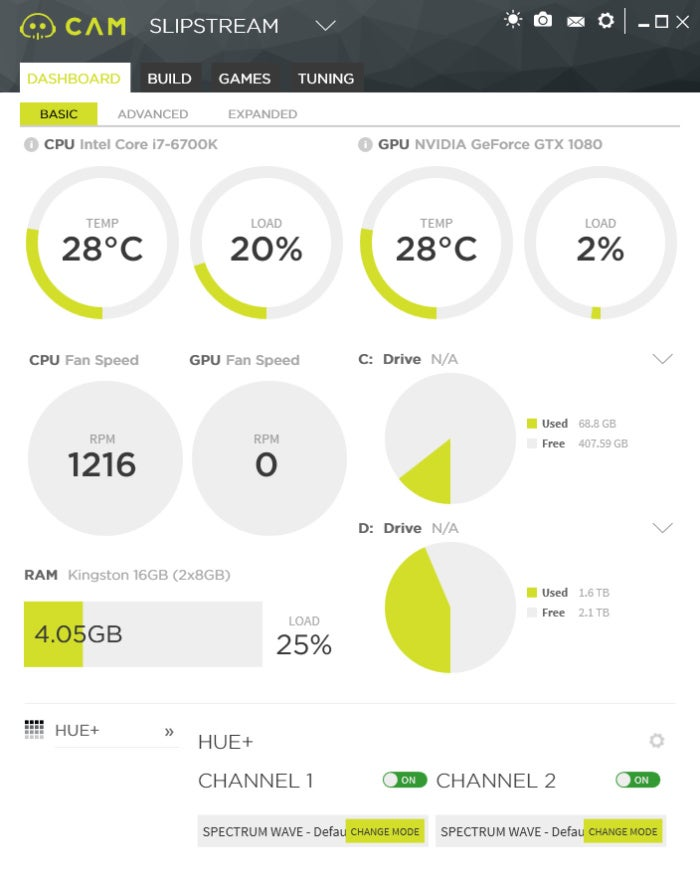Пошаговое руководство по устройству компьютерной иллюминации.
Если вы посетите в интернете популярные места геймерских тусовок, такие как /r/battlestations/ или PCPartPicker, то заметите общий тренд: большинство впечатляющих настольных сборок производят еще более сильное впечатление благодаря эффектам светодиодной подсветки. Некоторые выглядят стильно, другие эпатируют откровенной вульгарностью.
Раньше добавить в корпус ПК подсветку – из катодных ламп – было не так просто: это требовало серьезного поиска ламповых компонентов и не менее сложного подбора проводов. Но с появлением большого количества игрового «железа» со встроенной светодиодной подсветкой украсить компьютер световыми эффектами стало проще простого.
Итак, самое время подключить радугу.
Самый простой способ: используем ПК-компоненты со встроенной подсветкой
Далее по ходу статьи мы расскажем, как открыть корпус ПК и установить в него светодиодные ленты, вентиляторы с подсветкой и отдельный контроллер для управления всем этим световым шоу. Но если вы делаете свои первые шаги в области подсветки ПК или просто хотите внести легкие переливающиеся штрихи в образ своего компьютера, есть более простой путь. Большинство ведущих производителей ПК-компонентов – особенно те, кто ориентируется на геймерскую аудиторию – сегодня выпускают продукты с предустановленными RGB-светодиодами. Есть корпуса со встроенной подсветкой, например, модель NZXT Noctis 450 ROG (см. рис. выше). Популярные линейки материнских плат, такие как Gigabyte Aorus, Asus ROG Strix и MSI Gaming Pro также оснащаются встроенными светодиодами и предлагают программное обеспечение для управления подсветкой.

То же самое относится и к новейшим моделям видеокарт. И даже радиаторы кулеров, корпусные вентиляторы и (на сегодняшний день наши любимые фишки) модули памяти G.Skill’s Trident Z RGB могут оснащаться собственной подсветкой. Все эти компоненты из разряда plug-and-play. Просто установит их в компьютер, загрузите драйвера/управляющее ПО и настройте желаемые световые эффекты.
Конечно, если вы покупаете компоненты от разных производителей, координировать работу всех этих мигающих светодиодов через разные приложения может быть сложновато. Но подсветки от разных фирм часто совместимы и могут настраиваться через одно приложение. Например, ПО Asus Aura Sync предлагает API, позволяющий синхронизировать подсветки компонентов от сторонних производителей. Приложение MSI Mystic Light Sync поддерживает партнерские отношения с компонентами Corsair, G.Skill, Bitfenix, Phanteks и др. Все это прекрасно работает совместно.
Переходите на следующий уровень и используйте светодиодные ленты
Но, если вы не новичок в компьютерном железе, тогда хорошим решением могут стать недорогие съемные ленты светодиодной подсветки. Их можно расположить по внутреннему периметру корпуса ПК, используя магнитные или адгезивные крепления. Обычно эти ленты подключаются к USB-хедерам материнской платы, через которые осуществляется подача питания и программное управление подсветкой. На более новых моделях плат есть отдельные хедеры для RGB-подсветки, что упрощает установку и позволяет не занимать хедеры USB, которые могут использоваться для подключения портов передней панели корпуса.
Можно подключать одноцветные и многоцветные ленты от различных производителей, например, для начала попробовать аксессуары NZXT, Phanteks и IceModz.
Возьмите подсветку под ультимативный контроль
Если вы модернизируете компьютер с уже имеющейся подсветкой, то обеспечить питание и синхронизацию светодиодов с нескольких компонентов будет намного проще с отдельным контроллером подсветки. Точно так же, как контроллер вентиляторов регулирует мощность питания и скорость вращения корпусных вентиляторов, контроллер подсветки будет управлять питанием и синхронизацией световых эффектов RGB-подсветки.
Сегодня мы будем устанавливать контроллер NZXT HUE+ вместе с комплектом расширения HUE+ Extension Kit для трех светодиодных лент HUE+ и корпусного вентилятора Aer RGB, который будет установлен на заднюю панель корпуса ПК.
Вместе с водяным кулером NZXT Kraken X62, оснащенным встроенной RGB-подсветкой, эти компоненты помогут нам создать впечатляющий подсвечиваемый компьютер с оригинальными полихромными эффектами, который будет не стыдно выставить на /r/battlestations.
Установка контроллера подсветки
В комплект NZXT HUE+ входит сам блок контроллера и ряд аксессуаров, в числе которых четыре магнитные светодиодные ленты, кабели питания и удлинительные, а также кабель micro-USB, обеспечивающий управление и мониторинг подсветки через приложение NZXT CAM.
Как уже упоминалось, система подсветки подключается к USB-хедеру материнской платы. Если у вас эти хедеры уже используются – например, для подключения контроллера кулера «всё-в-одном» или портов передней панели ПК – тогда вам нужно дополнительное приспособление. NZXT предлагает изящное решение в виде внутреннего USB-хаба. Он подключается к плате через резервный хедер USB 2.0 (второй кабель подключается к блоку питания) и обеспечивает три дополнительных хедера USB наряду с двумя стандартными портами USB-A.
В нашем случае хаб стал настоящей палочкой-выручалочкой; вообще, прежде чем приступать к установке контроллера и остальных компонентов подсветки, убедитесь, что на плате вашего ПК достаточно свободных USB-хедеров.
Подключение и монтаж контроллера
Установить контроллер подсветки HUE+ в компьютер достаточно просто. Волшебная черная коробочка по размерам соответствует 2.5-дюймовому формату SSD, и в ней вы найдете монтажный брекет, с помощью которого сможете установить контроллер на любое свободное посадочное место для SSD.
Сзади на контроллере вы найдете четыре порта (см. рис. ниже), слева направо: разъем питания 5V DC, порт Micro-USB и два 4-пиновых разъема для подключения подсветки.
Мы рекомендуем по возможности подключать кабели к контроллеру до его установки в корпус ПК. Потому что после нужно будет исхитриться, чтобы добраться до портов уже установленного контроллера и надежно подключить все кабели.
Сначала подключите кабель питания Molex: одним концом к 5-вольтовому разъему DC, другим – к свободному коннектору Molex блока питания.
Затем подключите кабель Micro-USB. На одном конце этого кабеля вы найдете стандартный коннектор Micro-USB, на другом – коннектор типа «мама» для подключения к 9-пиновому USB-хедеру. Этот конец подключается к материнской плате (или, при необходимости, USB-хабу). Плюсом этих коннекторов является то, что у них физически только один вариант стыковки, так что коннектор относительно легко надевается на контакты хедера.
Наконец, подключаем сами светодиодные ленты. К каждому из двух 4-пиновых портов контроллера HUE+ можно подключить четыре такие ленты, соединенные между собой цепочкой. Мы подключим наши светодиодные ленты к одному из этих портов, а ко второму – вентилятор Aer RGB.
Подключить ленты к контроллеру очень просто, поэтому сначала давайте продумаем концепцию расположения светодиодов в корпусе ПК и раскладку проводов. В комплект HUE+ входят удлинительные кабели длиной 100, 300 и 500 мм, которые используются для подключения светодиодных лент друг к другу.
Разместите ленты, где считаете нужным (я свои расположил по периметру бокового окна корпуса), и подключите ближайший коннектор светодиодной ленты к соответствующему порту контроллера одним из вышеупомянутых кабелей.
Обратите внимание, что на каждой ленте есть черная полоска, проходящая вдоль одной из кромок. И на каждом коннекторе есть стрелка-указатель напротив одного из крайних контактов. При подключении светодиодных лент проследите за тем, чтобы стрелка на коннекторе и черная полоска на ленте составляли одну линию, в противном случае ленты светиться не будут.
С помощью удлинительных кабелей подключите остальные светодиодные ленты. Позднее вы можете оптимизировать их расположение, а сейчас давайте перейдем к вентилятору Aer RGB.
Установка вентилятора Aer RGB
Установка корпусного вентилятора с RGB-подсветкой почти не отличается от установки любого другого вентилятора, за исключением одного дополнительного шага. Помимо стандартного 4-пинового кабеля питания, используемого также для управления скоростью вращения вентилятора, требуется еще один кабель для подключения вентилятора к контроллеру подсветки.
Как мы помним, каждый порт контроллера HUE+ может поддерживать до четырех светодиодных лент – и аналогичным образом вы при желании можете подключить к одному порту несколько корпусных вентиляторов с RGB-подсветкой. Сегодня мы для простоты ограничимся задним корпусным вентилятором.
Замените свой текущий вентилятор(ы) на RGB-модель, затем подключите кабель питания вентилятора к соответствующему хедеру на материнской плате. Далее, подключите кабель для контроллера подсветки одним концом ко второму заднему порту контроллера и другим – к разъему вентилятора с маркировкой IN. Если вы хотите подключить к контроллеру еще и другие вентиляторы, проделайте это в следующем порядке: подключите удлинительный кабель одним концом к разъему OUT первого вентилятора, другим – к разъему IN второго вентилятора, и т.д.
Итак, все кабельные подключения готовы. С помощью барашковых винтов из комплекта HUE+ закрепите контроллер в корпусе ПК, «причешите» кабели и закройте корпус. Теперь включаем компьютер и приступаем к установке приложения для контроллера NZXT CAM.
Установка программного обеспечения контроллера
При первом включении ПК сразу после установки компонентов подсветки светодиоды могут вести себя непредсказуемо. Они могут светиться белым светом или вообще не светиться. Без паники – для корректной работы контроллеру, как и любому аппаратному компоненту ПК-системы, необходим драйвер (и, возможно, обновление прошивки); установка ПО является завершающим этапом установки контроллера.
Подробную информацию о том, какое ПО вам потребуется для управления подсветкой, смотрите в инструкции к вашему контроллеру или на сайте производителя. Для контроллера NZXT HUE+ мы установим приложение под названием CAM, которое предлагает целый ряд функций, включая мониторинг аппаратных компонентов ПК с возможностью оверклокинга и собственно управление подсветкой.
При первом запуске приложение CAM установит необходимые драйвера и, если нужно, обновит прошивку, чтобы контроллер HUE+ работал наилучшим образом. После установки всех программных компонентов подсветка автоматически включится (если она не включилась до этого). Если подсветка не включается, посмотрите (внизу окна CAM), распознается ли контроллер системой.
В норме вы должны увидеть один или два распознаваемых канала (по числу портов контроллера) с тогловыми переключателями (ON/OFF). Для перехода в раздел более детальной настройки нажмите «шестеренку» справа над каналами.
Вы попадете на вкладку Tuning, где будут отображены все подключенные к контроллеру компоненты с подсветкой. Выше отдельно отображается компонент HUE+ Unit Light (маленький белый светодиод, встроенный в крышку контроллера), ниже показаны один вентилятор Aer RGB и три светодиодные ленты, которые вы сами только что установили. Здесь вы также можете включать и выключать каналы с помощью тогловых переключателей, но чтобы раскрыть все возможности подсветки, нажимайте кнопку Edit Settings и переходите в раздел детальных опций настройки.
Настраиваем световое шоу
Внимание! Вы можете потратить часы, пробуя различные эффекты, – здесь куча опций, играться с которыми очень увлекательно. Поэкспериментируйте немного с готовыми профилями и можете переходить к пользовательским настройкам.
Приложение NZXT CAM предлагает пять категорий эффектов: Preset, Smart, Custom, Audio и Games. Другие контроллеры поддерживают похожие наборы опций, возможно, с парой-тройкой уникальных фишек.
Как видно из скриншота выше, меню Preset предлагает такие популярные эффекты, как равномерный монохромный свет, плавная пульсация, затухание, переменный цвет, эффект свечи и психоделическая переливающаяся радуга (мой любимый паттерн). В каждой опции при желании можно дополнительно настроить темп и другие параметры.
Если ваш компьютер стоит на столе, вам может понравиться идея использования подсветки для индикации параметров работы ПК: температуры CPU или GPU, частоты кадров и т.д.
Любители музыки могут синхронизировать подсветку с аудиовыходом, настроить определенные цветовые аккорды и т.п.
Порывшись в этих вкладках, вы найдете отличные опции для настройки пользовательских эффектов, а также профили подсветки для конкретных игр и многое другое. Исследовать эти опции и экспериментировать с ними очень интересно.
Если вам нравятся психоделические впечатления от подсветки ПК, то сегодня нет ничего проще, чем устроить такое шоу на своем компьютере. С помощью простых комплектов можно создавать грандиозные инсталляции, и при существующем разнообразии компьютерных компонентов с RGB-подсветкой единственная проблема – это вовремя остановиться.
 Подождите...
Подождите...